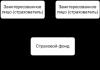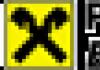Бухгалтерия 3.0 настройка клиент банка. Взаимодействие с системами типа "клиент банка"
Платежные поручения, или платежки, выгружают из 1С 8.3 для их дальнейшей загрузки в клиент банк. Для корректной выгрузки платежек необходимо настроить определенные параметры 1С 8.3. Как настроить обмен и как выгрузить платежки из 1С 8.3 в клиент-банк читайте далее.
Читайте в статье:
После того, как вы создали в 1с 8.3 платежные поручения , можно выгрузить их в систему клиент-банк для оплаты. Процедура обмена платежками в 1С 8.3 состоит из двух этапов:
- выгрузки текстового файла из 1С 8.3
- загрузки этого файла в клиент-банк
Для формирования файла выгрузки в 1С 8.3 необходимо настроить обмен с клиент-банком. Настройка обмена нужна не только для корректной выгрузки платежек из 1С 8.3, но и для загрузки банковских выписок из клиент-банка в 1С 8.3. В этой статье мы расскажем, как настроить обмен и как выгрузить платежки из 1С 8.3 в клиент-банк в три шага.
Как выгрузить платежки из БухСофтШаг 1. Настройте обмен данных с клиент банком в 1С 8.3
Зайдите в раздел «Банк и касса» (1) и нажмите на ссылку «Платежные поручения» (2). Откроется окно со списком ранее созданных платежек.
В открывшемся окне в поле «Организация» (3) выберете организацию (4), по которой хотите настроить обмен. Откроется окно со списком созданных платежек по выбранной организации.
Далее нажмите на кнопку «Отправить в банк» (5). Откроется окно обмена данными с банком.
В окне «Обмен с банком» нажмите кнопку «Настройка» (6). Откроется окно настройки обмена.
Шаг 2. Укажите параметры настройки обмена данными в 1С 8.3
В окне «Настройки обмена с клиентом банка» укажите:
- свой банковский счет (1). Выберете банковский счет, для которого настраиваете обмен;
- название программы (2). Выберете в списке программу клиент банка, которая соответствует вашему банковскому счету, например «Система "Клиент-Банк" ЗАО "Банк "Новый Символ"»;
- файл выгрузки в банк (3). Здесь нажмите «Выбрать» (4) и укажите наименование файла и место его расположения на диске. При выгрузке платежек именно этот файл будет использоваться для обмена;
- корректность номера документа (5). Поставьте галочку, если хотите, чтобы банк клиент проверял номера платежек на повторяемость.
После завершения настройки нажмите кнопку «Сохранить и закрыть» (6).
Шаг 3. Выгрузите платежки из 1С 8.3 в клиент банк
Клиент банк - программа для удаленной работы со своим обслуживающим банком. В таких системах есть возможность загрузки файлов с платежками из 1С 8.3. Для выгрузки файла из 1С 8.3 зайдите в раздел «Банк и касса» (1) и нажмите на «Платежные поручения» (2). Откроется список платежек, которые вы создали в 1С 8.3.
В открывшемся окне выберете вашу организацию (3).
Теперь в окне вы увидите платежки только по выбранной организации. Далее нажмите кнопку «Отправить в банк» (4). Откроется окно «Обмен с банком».
В окне вы видите платежные поручения, подготовленные для оплаты. Они находятся в состоянии «Подготовлено» (5). Платежки, которые будут выгружены, отмечены галочками (6). Вы можете снять галочки с платежных поручений, если не хотите их оплачивать. В окошке «Файл выгрузки в банк» (7) вы увидите путь к файлу, который указали в настройке обмена с клиент-банком. Вы можете указать и другой файл для выгрузки. Для этого нажмите кнопку «…» (8). Для сохранения файла с платежками нажмите кнопку «Выгрузить» (9). После этого статус платежек поменяется на «Отправлено». Ваши платежки отправлены в банк.
Файл с платежками виден в поле «Файл выгрузки в банк» (7). Зайдите в банк клиент и загрузите этот файл для проведения оплаты. Место, где лежит этот файл, вы указали в настройке обмена с банком (см. шаг 2).
Как настроить загрузку в 1С выписок банка, а также выгрузку, и как провести выписку в 1С 8.3?
Начнем с создания платежного поручения:
- На базе документа поступления товаров и услуг, счета и т.д;
- Через создание нового платежного поручения/ПП.
В блоке «Банк и касса–ПП».
Рис.1
В открывшемся окне появится журнал с платежками, где можно, настроив соответствующий отбор, отфильтровать необходимые документы, например, вывести список по определенной организации, банковскому счету, дате или контрагенту.

Рис.2
Заполнение основных полей тут начинается с «Вида операции». В зависимости от выбранного, будет изменяться структура документа, а также поля обязательных для заполнения аналитик.
Заполнив основное, проводим и закрываем документ кнопкой «Провести и закрыть».

Рис.3
Платежка не делает никаких проводок в 1С 8.3, их формирует «Списание с р/сч», которое также можно создать на основе сформированной нами платежки, или вручную, через создание нового списания.
Создание поступления/списания с расчетного счета
Первый вариант – создание вручную через блок «Банк и касса–Банковские выписки».

Рис.4
В отобразившемся журнале отображаются все поступления и списания со счета. Чтобы с ним было удобнее работать, можно задать фильтры:

Рис.5
Чтобы сделать нужный нам документ, нажимаем на «Поступление» или «Списание», смотря что нам нужно.
Рис.6
Здесь заполняем основные поля аналогично заполнению платежки:

Рис.7
После заполнения всех полей, проверяем корректность заполненных реквизитов и нажимаем «Записать–Провести».
В документах «Поступление на расчетный счет» и «Списание с расчетного счета» смотрим проводки и проверяем корректность их отображения через кнопку «ДтКт». В открывшемся окне «Движения документа» отобразятся проводки.

Рис.8
Проверив корректность проводок, жмем «Провести и закрыть».

Рис.9
Второй путь создания «Поступление на расчетный счет» и «Списание с расчетного счета» путем загрузки банковской выписки
Перейдем к отправке документов в банк. Находясь в журнале «Банковские выписки», нажимаем «ЕЩЕ–Обмен с банком».

Рис.10
В открывшемся окне «Обмен с банком» для выгрузки документов в клиент-банк выбираем закладку «Отправка в банк»:
- Выбираем фирму, по которой будем выгружать документы;
- Указываем банковский счет;
- Выбираем период, за который нам надо выгрузить выписку банка;
- Выбираем место выгрузки файла.

Рис.11
Табличная часть здесь заполнится платежками, которые необходимо оплатить.
Напротив каждого платежки, которую мы хотим оплатить, проставляем «Флаг» и нажимаем на кнопку «Выгрузить». Это приведет к открытию окна «Проверка на атаки вируса», где мы жмем «Проверить».

Рис.12
Сформируется файл в формате «1c_to_kl.txt», который необходимо загрузить в банк-клиент.
В окне «Обмен с банком» можно посмотреть отчет о выгруженных платежных документах, для чего жмем «Отчет о выгрузке». Полученный отчет отобразит платежки, которые были выгружены в файл для загрузки в «банк-клиент». Его можно сохранить в любом формате или распечатать.

Рис.13
Загрузка выписки в 1С 8.3
Первый вариант – из закладки «Загрузка выписки из банка».

Рис.14
Указываем:
- Организацию
- Банковский счет
- Файл загрузки
Нажимаем на кнопку «Обновить из выписки».
Табличная часть заполнится данными из файла, при этом строки выделенные красным цветом означают, что программа не нашла в справочниках данные (р/сч, контрагента по совпадению ИНН и КПП), на которые надо распределить поступления или списания с р/сч. Черным цветом выделены корректно распределенные документы.
Напротив каждого документа, который мы хотим выгрузить, проставляем «Флаг». Внизу окна будет дана информация о количестве документов к загрузке, а также «Итого Поступлений/Списаний на сумму». Нажимаем «Загрузить».

Рис.15
Если выписка банка в 1С 8.3 была загружены частично, система отобразит эту информацию в табличной части окна «Обмен с банком». Не загруженные документы будут отображаться со значением «Не загружен» в столбце «Документ», по загруженным документам будет отображена информация «Списание с расчетного счета или Поступление на расчетный счет», присвоенный ему номер и дата.

Рис.16
Можно посмотреть отчет о загруженных документах. Для этого нажимаем на кнопку «Отчет о загрузке».

Рис.17
Рассмотрим второй вариант, как загрузить выписки в 1С 8.3.
В журнале «Банковские выписки» жмем «Загрузить».

Рис.18
Здесь ищем файл загрузки выписки и жмем «Открыть».

Рис.19
Программа автоматически загрузит и разнесет документы из выписки и отобразит количество загруженных документов, а также итоговую сумму поступления и итоговую сумму списания.

Рис.20
Документы в журнале «Банковской выписки», отмеченные зеленым флажком, проведены и разнесены.

Рис.21
Провести и разнести выписку самостоятельно будет нужно, если она не отмечена зеленой галочкой: открываем не проведенный документ, заполняем основные необходимые поля для проведения документа, проверяем корректность заполненных реквизитов, нажимаем на кнопку «Провести», далее «Провести и закрыть».

Рис.22
Документ проведен и распределен.
Если в журнале банковской выписки надо отобразить начальные остатки на начало и конец дня, а также итоговые суммы поступления и списание на заданную дату, нажимаем «ЕЩЕ–Показать/Скрыть итоги».

Рис.23
Внизу журнала будут отображаться начальные остатки на начало и конец дня, а также итоговые суммы поступления и списание на дату.
Внимание! Взамен разработанных в 2000 году стандартов взаимодействия с системами типа "Клиент банка" рекомендуем переходить на сервис "1С:ДиректБанк", в основе которого разработанная в 2014 году фирмой "1С" современная технология прямого обмена с банками DirectBank.
Технология DirectBank позволяет отправлять платежные документы в банк и получать выписки из банка непосредственно из программ системы "1С:Предприятие 8" нажатием одной кнопки. При использовании технологии DirectBank не нужно устанавливать и запускать дополнительные программы на клиентском компьютере; не требуется выгрузка документов из программ "1С:Предприятия" в промежуточные файлы. Все платежные документы можно формировать и подписывать электронной подписью в "1С:Предприятии", а затем одним нажатием кнопки отправлять прямо на сервер банка.
Подробно о подключении к сервису "1С:ДиректБанк" .
Взаимодействие с системами типа "Клиент банка"
(Стандарт разработан в 2000 году. В настоящее время рекомендуется переходить на стандарт DirectBank. Подробно о DirectBank )
Для передачи платежных документов в банк часто применяются системы дистанционного банковского обслуживания, в том числе и системы класса "Банк - Клиент". Один из модулей этой системы (модуль "Клиент Банка") устанавливается на рабочем месте бухгалтера техническими специалистами банка.
Система "1С:Предприятие" позволяет подготавливать и учитывать платежные документы. Чтобы исключить повторный ввод платежных документов в модуль "Клиент Банка", в системе "1С:Предприятие" предусмотрен обмен данными с указанным модулем.
В типовых решениях системы "1С:Предприятие" реализована следующая схема дистанционного финансово-платежного обслуживания:
Здесь модуль "Клиент банка" - это программа, установленная на рабочем месте пользователя. Модуль "Клиент банка" обеспечивает формирование, контроль, шифрование и дешифрование данных, электронную подпись, обмен данными с "Банком" через систему телекоммуникаций. А модуль "Банк" - это программа, установленная в самом банке. Модуль "Банк" обеспечивает обмен данными с информационной системой банка, формирование и отправку ответных сообщений модулю "Клиент банка".
Для электронного обмена финансовыми документами используется открытый стандарт, разработанный фирмой "1С" .
Передача данных из системы "1С:Предприятие"
Передача данных в коммерческий банк осуществляется в два этапа. На первом этапе пользователь подготавливает платежные документы в системе "1С:Предприятие" и формирует текстовый файл. На втором этапе с помощью программы "Клиент банка" этот текстовый файл читается и обрабатывается, а результат обработки передается по телекоммуникационным каналам в модуль "Банк".
На первом этапе, при подготовке платежных документов в системе "1С:Предприятие", пользователь указывает ряд сведений:
- Виды выгружаемых документов.
- Перечень расчетных счетов, по которым нужно произвести выгрузку. У предприятия может быть несколько расчетных счетов, но платежные документы могут выгружаться не по всем счетам (чтобы уменьшить объем передаваемой информации при повторной выгрузке, чтобы передавать документы по разным счетам в разные банки и т. д.).
- Период выгрузки платежных документов. Для указанного периода - интервала дат - будут выгружены все платежные документы указанных видов по указанным расчетным счетам. Период выгрузки целесообразно выбирать таким образом, чтобы были выгружены все документы, введенные (измененные) после предыдущей выгрузки данных. Но если период охватит ранее выгруженные документы, это не будет считаться ошибкой; модуль "Клиент банка" рассчитан на такую ситуацию.
Результатом выгрузки данных является файл.
На втором этапе пользователь работает уже не с системой "1С:Предприятие", а с модулем "Клиент банка". В этом модуле пользователь запускает процедуру загрузки данных из файла, созданного в системе "1С:Предприятие". Процедура загрузки выполняет ряд проверок.
- Если документ данного вида не может обрабатываться модулем "Клиент банка" (в силу ограниченных функциональных возможностей) - процедура загрузки информирует об этом пользователя.
- Если загружаемый документ уже присутствует в "Клиенте банка" и не отличается по содержанию, то он не обрабатывается.
- Если этот документ уже присутствует в "Клиенте банка", но отличается по содержанию, то он перезаписывается, если в соответствие с логикой работы модуля "Клиент банка" документ еще может быть изменен (еще документ еще не был подписан, не был передан в банк и т. д.).
- Документ не обрабатывается, если в соответствии с логикой работы "Клиента банка" он не может быть передан в банк (просрочен и т. д.).
Затем модуль "Клиент банка" по телекоммуникационным каналам обменивается данными с модулем "Банк": туда передаются данные о подготовленных документах, оттуда принимаются сведения о результатах обработки переданных документов, выписки по счетам и т. д.
Прием данных в систему "1С:Предприятие"
Данные из коммерческого банка принимаются также в два этапа.
На первом этапе пользователем инициируется прием данных в модуль "Клиент банка" из модуля "Банка" и формирование файла. На втором этапе с помощью системы "1С:Предприятие" этот файл читается и обрабатывается.
Рассмотрим эти этапы более подробно.
На первом этапе пользователь работает с модулем "Клиент банка", где инициируется получение сведений из модуля "Банк" об операциях по расчетному счету и их выгрузка в файл установленного формата. При этом пользователь указывает ряд сведений:
Перечень расчетных счетов, по которым нужно выгрузить операции.
Период выгрузки операций - интервал дат. Период выгрузки целесообразно выбрать таким образом, чтобы были выгружены все данные (измененные) после предыдущей выгрузки. Но если период охватит ранее выгруженные операции, то это не будет считаться ошибкой.
В результате выгрузки данных создается файл.
На втором этапе пользователь работает с системой "1С:Предприятие". Здесь пользователь инициирует загрузку данных из файла. Процедура загрузки выполняет ряд проверок.
- Если загружаемый документ уже присутствует в "1С:Предприятии" и не отличается по содержанию, то он не обрабатывается.
- Если загружаемый документ уже присутствует в "1С:Предприятии", но отличается по содержанию, то он считается исправленным. Процедура загрузки информирует об этом пользователя и предлагает ему изменить существующий документ.
Регулярно приходится объяснять бухгалтерам, как формировать платежные поручения в банк-клиенте, а также еще раз заносить их в программы 1С. Чтобы избежать двойной нудной работы, достаточно настроить простой перенос - загрузку выписок из банка в программу. Сложность данной операции невелика для любого бухгалтера, и он способен справиться с этим самостоятельно, разобраться.
В программе 1С:БП 8 , редакция 3.0, откроем раздел Банк и касса и выберем Банковские выписки .
В открывающемся окне нажмём кнопку Загрузить и заполняем реквизиты Нашей Организации и её Банковский счет , после чего нажимаем кнопку Настройка . В случае, если после заполнений реквизитов Организаций программа выводит сообщение,

то нажмём Открыть настройки .
Здесь мы выберем название программы из выпадающего списка и укажем файл для загрузки.
Чтобы сформировать нужный файл, необходимо зайти в Вашу банковскую программу, найти сервис выгрузки данных в 1С и сформировать необходимый файл.
По причине огромного разнообразия банк клиентов описать это для всех не представляется возможным. Как правило, Вам нужно найти пункт меню «Экспорт данных» и в там выбрать экспорт в 1С. Более точные инструкции Вы можете получить, проконсультировавшись в техподдержке вашего банка или на сайте банка.
В любом случае при выгрузке файла Вам необходимо будет указать папку, в которую будет выгружен файл (запомните её). В дальнейшем в 1С нужно будет прописать путь к папке в поле «Файл загрузки в 1С: Бухгалтерию».

Наименование самого файла может отличаться от (kl_to_1c.txt). Поле «Файл выгрузки» заполняется в случае, если Вы планируете исходящие платежки изначально набивать в 1С, и далее уже выгружать в банк-клиент через данную обработку.
Также я советую снимать галки «После загрузки автоматически проводить». При включенной галке документы сразу проводятся, и Вы можете пропустить что- важное. Я советую заходить в каждый из них и проводить самостоятельно.

Если Вы сделали всё по инструкции, то настройки сделаны и файл с данными уже выгружен из банк-клиента, тогда нажимаем кнопку «Обновить из выписки». Наслаждаемся просмотром списка платежных поручений, заострите внимание на колонке «Вид операции», далее делаем необходимые исправления, если в них есть необходимость, и нажимаем кнопочку «Загрузить».
Всё! можно открыть банковские выписки в 1С и проверить\провести загруженные документы.
Хочу рассказать про отличную возможность 1с Бухгалтерии 3.0 (и некоторых других конфигураций) использования клиент банка прямо из 1С. Теперь не надо делать выгрузку в файлик и загружать выписки из файлика. Достаточно нажать кнопку Обмен с банком в 1С и получить необходимые документы. А для платежек нажать кнопку Создать и отправить электронные документы.
Итак, начнем с того, какие конфигурации 1С поддерживают возможность настройки директ банк (так называется прямой обмен с банком).
Типовые конфигурации фирмы "1С", где уже встроена технология DirectBank:
- "1С:Бухгалтерия предприятия", редакция 3.0;
- "1С:ERP Управление предприятием 2";
- "1С:Комплексная автоматизация", редакция 2.0;
- "1С:Управление холдингом" ;
- "1С:Управление торговлей", редакция 11;
- "1С:Управление небольшой фирмой";
- "1С:Предприниматель 2015";
- "1С:275ФЗ".
Теперь банки, с которыми можно подключать функцию директ банка. Это:
| 1. | ВТБ | См. подробнее раздел "Интеграционный Банк-Клиент" на сайте банка |
| 2. | ВТБ 24 | Требуется отдельное подтверждение платежей на стороне банка |
| 3. | ФК Открытие | См. подробнее на сайте банка |
| 4. | Альфа-Банк | См. подробнее на сайте банка |
| 5. | Промсвязьбанк |
Требуется отдельное подтверждение платежей на стороне банка. См. подробнее на сайте банка |
| 6. | Бинбанк | См. подробнее на сайте банка |
| 7. | Абсолют Банк | См. подробнее на сайте банка |
| 8. | Россия | |
| 9. | Уральский банк реконструкции и развития (УБРиР) | |
| 10. | Инвестторгбанк | |
| 11. | Челябинвестбанк | |
| 12. | Челиндбанк | |
| 13. | Левобережный | |
| 14. | Приморье | |
| 15. | Дальневосточный Банк | |
| 16. | Ланта-Банк | |
| 17. | Хлынов | |
| 18. | Петербургский социальный коммерческий банк (ПСКБ) | |
| 19. | Уралтрансбанк | |
| 20. | Росавтобанк | |
| 21. | Нефтепромбанк | |
| 22. | ЯР-Банк | |
| 23. | Верхневолжский | |
| 24. | Стройлесбанк | См. подробнее на сайте банка |
| 25. | Еврокапитал-Альянс | |
| 26. | Внешфинбанк |
Сведения взяты с сайта 1С.
Основные моменты уточнили, теперь расскажу свой опыт подключения на примере клиент банка faktura.ru с Хантымансийским банком открытие.
У меня была бухгалтерия предприятия версии 3.0
Первое, что необходимо, это обратиться в банк и получить у них настройку для конкретного клиента, это может быть файлик, выгруженный из личного кабинета (так необходимо делать для банка ВТБ), или получить обработку (так, в банке Открытие для клиент-банка фактура).
Теперь необходимо произвести следующие настройки в программе:
- Перейдите в: "Администрирование -> Печатные формы, отчеты и обработки" и установите флаг "Дополнительные отчеты и обработки"- это необходимо, если настройка у вас в виде обработки (файлик с типом epf).
- Перейдите в: "Администрирование -> Обмен электронными документами", установите признак "Электронные подписи"(это необходимо делать в любом случае, так как для подключения к клиент банку вы используете сертификат своей организации).
- Перейдите в: "Администрирование -> Обмен электронными документами", СНИМИТЕ признак "Отложенная отправка электронных документов"(это необходимо, так как платежки созданные вами воспринимаются 1с как электронные документы и если у вас отложенная отправка, то платежки выгрузятся после проведения процедуры "Отправить Получить")
- Перейдите в: "Администрирование -> Обмен электронными документами -> Настройки электронной подписи и шифрования"
4.2 Нажмите Добавить
4.3 В поле Представление выберите Microsoft Enhanced CSP
4.4 Нажмите Записать и закрыть
(Это опять только для клиент банка Фактура)
5. Перейдите в: "Администрирование -> Обмен электронными документами -> Обмен с банками", установите признак "Обмен с банками по технологии DirectBank"(Это и есть настройка прямого обмена с банками)
6. Перейдите в: "Администрирование -> Обмен электронными документами", нажмите на ссылку "Настройки DirectBank"
6.1 Нажмите "Создать" и заполните:
6.2 Укажите Организацию и Банк, нажмите Далее
6.3 Выберите Ручное заполнение, нажмите Далее
6.4 Установите признак "Внешний модуль", выберите файл Адаптера, нажмите Далее
6.5 В списке сертификатов просто нажмите Добавить и ОК, пароль вводить не надо, нажмите Далее
6.6 Затем необходимо будет зайти в сам сертификат и запомнить пароль по кноке на шапке эл. подписи.
7. Откройте меню (вверху слева круглая кнопка) Файл - Открыть, выберите файл адаптера, что бы открыть настройки.
7.1 Укажите носитель секретного ключа(то есть смарт ключ или USB)
7.2 Установите признак "Разрешить передавать данные за пределы сервиса".
7.3 Нажмите Записать и закрыть
8. Перезапустите 1С
Все, мы с вами произвели настройку клиент банка.
Теперь как пользоваться:
Чтобы получить выписки:
В разделе "Банк и касса -> Банковские выписки->Еще->обмен с банком" Здесь мы с вами выбираем период, за который хотим загрузить документы, и нажимаем "Получить", затем выделяем необходимые строки в табличной части и нажимаем"Загрузить". Должна происходить загрузка выписок с помощью адаптера.
Чтобы отправить платежное поручение:
В журнале документов "Банк и касса ->Платежные поручения" Еще ->DirectBank->Создать электронный документ-> Отправить электронный документ.
Чтобы выполнить повторную попытку отправки платежного поручения, необходимо выполнить следующие действия:
- Пометить документ на удаление
- Снять пометку на удаление
- Провести документ
- Нажать меню ЭДО - Отправить электронный документ