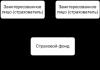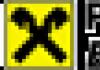Что делать если карта сбербанка не читается. Как восстановить microsd карту если ее не видит компьютер
Флеш-карта - это самый функциональный и популярный носитель информации в современности. У компакт-дисков есть и свои положительные стороны, но объем памяти, понятность в применении и другие факторы на стороне флешки.
Еще можно подключить флешку к смартфону андроид, и даже стоимость сегодня на стороне карты памяти, ведь дешевые варианты обойдутся всего в пару раз дороже, чем DVD-RW.

Только вот вывести из строя или потерять карту памяти намного проще
Случается такое, что человек вынимает этот носитель информации из собственного смартфона или цифрового фотоаппарата, а компьютер ее не открывает. Это происходит из-за заражения вирусами, программных сбоев, и поломки самого устройства. В такой ситуации надо восстановить микро сдфлешку путем изменения буквы раздела или другими способами.
РАЗНОВИДНОСТИ УСТРОЙСТВ ЭТОГО ТИПА
Перед тем, как восстановить карту памяти, стоит ознакомиться с разновидностями этой мелкой, но полезной детали. Люди не очень разбираются в этом вопросе, что также приносит проблемы. Сегодня производят три вида SD устройств: micro, mini, SD.
Казалось-бы, зачем разделять один вид на еще три дополнительных. Но это логичное решение, ведь SD применяются в разной технике: видеокамеры, видеорегистраторы, смартфоны, mp3 плееры и т.д. Гаджеты отличаются габаритами и требованиями к мощности и объему памяти устройства. Поэтому существует три подвида, с которыми стоит ознакомиться детальнее:
- MicroSD. Карта памяти микро SD благодаря своему формату и объему памяти обычно используется в смартфонах, планшетах и медиа-плеерах.

Небольшое устройство позволяет в несколько раз увеличить память гаджета
- MiniSD уже чуть больше, чем микро. Применяются на плеерах и телефонах, которым уже 5-10 лет.

Сегодня уступили свое место предыдущему варианту
- SD. Это самый крупный вид, который применяется в фото-видео аппаратуре, в частности, в автомобильных регистраторах.

Отличается этот вариант большим объемом памяти и хорошей скоростью работы
Интересно, что первый вариант при надобности можно превратить в третий с помощью переходника. В этот адаптер вставляется микро карта, а потом конструкция вставляется в устройства, которые работают с SD.
Но эта комбинация полноценно заменить крупный вариант не сможет, ведь скорость работы будет слишком низкой
ВАЖНЫЕ НЮАНСЫ В ПРИМЕНЕНИИ КАРТЫ ПАМЯТИ
- Кроме объема памяти, на поверхности изделия указывают еще и скорость (если быть точным – класс). Так, если у флешки этот показатель равен 10, то передавать данные на устройство можно со скоростью 10 МБ в секунду. Стоит учитывать, какой класс необходим для нормальной работы гаджета.
- Карта памяти для телефона при помощи адаптера может применяться как SD. Но, как уже говорилось, это не советуют делать из-за несоответствия класса деталей.
- Картридер USB для флешек надо выбирать с учетом совместимости. Когда применяется гаджет, открывающий SDHC, то он сможет работать с SD 1 или 1.1, а вот прочитать SDXC не получится.

Перед покупкой устройств для чтения надо учитывать эту характеристику
Ноутбуки, которым 7 и больше лет могут оснащаться стандартнымикардридерами, но они не могут открывать SDHC. Решить проблему поможет кардридер, который подключается через USB. Стоит он пару сотен рублей. Еще можно использовать otg кабель (он поможет подключить кардридердля микро sdили обычнуюUSB-флешку даже к смартфону).
ОДИНАКОВОЕ НАЗВАНИЕ РАЗДЕЛОВ
Вернемся к проблеме нечитаемости устройства.Флешка не будет появляться в меню «Мой компьютер», если ей дано название D, и с аналогичным названием работает раздел операционки.

рис.1. Разблокировать флешку в такой ситуации несложно, для этого открывается меню «Управление дисками» (комбинация клавиш Win и R и пропись команды diskmgmt.msc)
На экране появится меню, где отображается папка каждого диска, и подключенных через USB-вход, устройств. При появлении карты памяти в этом меню надо реанимировать флешку одним из способов:
- В имя поставить уникальную букву, под которой еще нет разделов.
рис.2. Это делается при помощи нажатия ПКМ и дальнейшего выбора операции по изменению буквы
- Отформатировать карту SD штатными средствами Windows или с помощью специальных утилит. Но стоит учесть, что все файлы с носителя информации исчезнут.
ПРОБЛЕМА С ДРАЙВЕРАМИ
Если подключить флешку к планшету удается, а к компьютеру нет, то, возможно, отсутствует необходимый драйвер.
Бывает, что сотрудники магазинов техники забывают или не имеют желания устанавливать необходимые компоненты и продают компьютеры так. В комплекте к технике должны быть диски с драйверами, установка которых не отнимет много времени. Если компьютер не новый, или диск с «дровами» затерялся, то поможет всемогущий интернет. В такой ситуации восстановление флешки микро sd ограничиться только поиском и установкой компонентов.
В интернете доступны специальные утилиты для анализа операционки и поиска необходимых драйверов, они значительно упростят задачу.
ПОДКЛЮЧЕНИЕ ПРИ ПОМОЩИ ДРУГИХ ГАДЖЕТОВ
Если флешка подключается к телефону без проблем, а на ПК ее не видно, то почему бы не использовать этот смартфон в качестве проводника и напрямую его подключить к компьютеру (можно применять usb-кабель otg)
Большинство пользователей итак редко вытаскивают карту памяти, чтобы работать с файлами через компьютер.

Волнует только вопрос, нужен ли для этой цели специальный софт. В новых версиях операционки ничего дополнительно устанавливать не надо, Виндовс 7 и 8 автоматически устанавливают драйвера для устройств. При желании можно и использовать программу от производителя (например, NokiaPCSuite).
Как видим, восстановление карты памяти microsd – дело несложное, иногда надо установить драйвера, сменить букву раздела или использовать сторонние устройства.
Статьи и Лайфхаки
Не всегда владельцу мобильника хватает встроенной памяти своего устройства. В этом случае на помощь приходят SD-карты, позволяющие заметно увеличить объем памяти.
Но что делать, если телефон не читает карту памяти, а на ней сохранено большое количество нужной информации?
Причины возникновения проблемы
К самым распространенным причинам того, что ваш девайс не читает карту памяти, относятся:- Отошедший контакт.
- Мобильник не поддерживает формат карты или ее объем.
- Плохая совместимость карты и телефона.
- Неисправность самой карты.
- Карта неизвестного производителя, из-за чего ее качество может быть низким.
- Поломка флэш-ридера.
- Сломалась микросхема управления.
Как устранить проблемы

Чтобы ваша карта вновь заработала, постарайтесь выполнить следующие действия:
- Достаньте карту из мобильника, после чего верните ее на место. Чаще всего после этого телефон вновь начинает ее читать.
- Вставьте карту в картридер, если ее увидел компьютер, то откройте ее Свойства, после чего произведите проверку диска на наличие ошибок. Проверьте и восстановите поврежденные сектора, затем карту поместите в телефон, и теперь он должен начать ее видеть.
- К крайним мерам относится форматирование карты. В этом случае происходит потеря всех данных на ней, но в то же время велика возможность ее реанимирования.
Вполне возможно, после форматирования на компьютере вам придется провести повторное и на мобильнике.
- Соблюдайте элементарные правила эксплуатации карты. Не допускайте ее физических повреждений, не сгибайте, не роняйте, уберегайте от воздействия влаги.
- Если ваш телефон не поддерживает формат и объем вставленной карты, то постарайтесь воспользоваться другой.
- В том случае, когда эти действия ни к чему не привели, следует обратиться в сервисный центр. Возможно, дело не в самой карте, а в телефоне, в его отошедших контактах.
Сейчас практически каждый девайс на операционной системе Android поддерживает карты памяти (microSD). Однако иногда случаются проблемы, связанные с ее обнаружением в устройстве. Причин возникновения такой неполадки может быть несколько, и для их решения требуется осуществить определенные манипуляции. Далее мы рассмотрим методы исправления такой ошибки.
Перед тем как вы перейдете к выполнению приведенных ниже инструкций, мы рекомендуем осуществить следующие действия:
- Перезагрузите устройство. Возможно, возникшая проблема является единичным случаем, а при следующем запуске девайса просто исчезнет, и флешка будет работать корректно.
- Подключите заново. Иногда съемный носитель информации не отображается, поскольку отошли или засорились контакты. Вытащите его и вставьте обратно, после чего проверьте корректность обнаружения.
- Максимальный объем. Некоторые мобильные аппараты, особенно старые, поддерживают карты памяти только определенных объемов. Мы советуем ознакомиться с этой характеристикой на официальном сайте производителя или в инструкции, дабы убедиться в том, что SD-карта с таким количеством памяти нормально функционирует с вашим девайсом.
- Проверьте на других устройствах. Вполне может быть, что флешка повреждена или сломана. Вставьте ее в другой смартфон или планшет, ноутбук или компьютер, чтобы убедиться в работоспособности. Если она не читается ни на одном оборудовании, следует ее заменить на новую.
Помимо таких проблем с обнаружением, возникает ошибка с уведомлением, что флешка была повреждена. Детальное руководство по ее исправлению читайте в нашем материале по ссылке ниже.
Если предыдущие советы не принесли никакого результата и носитель информации до сих пор не определяется смартфоном или планшетом, обратите внимание на приведенные ниже способы действий. Мы расставили их в порядке сложности, чтобы вы могли по порядку реализовать каждый из них, не прикладывая особых усилий.
Способ 1: Удаление кэш-данных
Ежедневно на устройстве накапливаются временные данные. Они не только занимают физическое пространство в памяти, но и могут вызывать различные сбои в работе девайса. В первую очередь мы рекомендуем стереть кэш через меню «Recovery» . В нем вам следует выбрать пункт «Wipe Cache Partition» , дождаться завершения процедуры и перезагрузить телефон.

Развернутые инструкции о том, как перейти в режим Recovery в операционной системе Андроид и как еще можно удалить кэш, вы найдете в следующих статьях.
Способ 2: Проверка ошибок карты памяти
В рамках данного способа выполните ряд простых действий:

Если сканирование на ошибки не помогло, то нужно предпринять более кардинальные меры.
Способ 3: Форматирование носителя
Для выполнения этого метода вам также потребуется подключить SD-карту к компьютеру или ноутбуку, используя переходники или специальные адаптеры.
Обратите внимание, что при выполнении данной процедуры со съемного носителя будет стерта вся информация, поэтому перед началом советуем сохранить важные данные в любом другом удобном месте.

Если у вас возникли сложности с форматированием, рекомендуем ознакомиться с другой нашей статьей по ссылке ниже. Там вы найдете семь способов решения данной проблемы, и сможете с легкостью исправить ее.
Чаще всего удаление данных с карты помогает в тех случаях, когда она перестала обнаруживаться после подключения к другому оборудованию. Вам достаточно выполнить инструкцию выше, после чего сразу же вставить носитель в смартфон или планшет и проверить его работоспособность.
Способ 4: Создание чистого тома
Иногда в связи с тем, что карта имеет скрытый раздел, ее памяти недостаточно для сохранения информации со смартфона. Помимо прочего, в таком случае возникают проблемы с обнаружением. Для их устранения вам нужно подключить карту к ПК и выполнить следующие действия:
- Через меню «Пуск» перейдите в «Панель управления» .
- Здесь выберите категорию «Администрирование» .
- Среди списка всех компонентов отыщите и нажмите дважды на «Управление компьютером» .
- В открывшемся окне вам следует выбрать «Управление дисками» .
- Здесь ознакомьтесь с номером диска, который является вашей флешкой, а также обратите внимание на полный объем памяти. Запишите или запомните эту информацию, поскольку она пригодится далее.
- Комбинацией клавиш Win + R запустите оснастку «Выполнить» . Введите в строке cmd и кликните на «ОК» .
- В открывшемся окне введите команду diskpart и нажмите Enter .
- Предоставьте разрешение для запуска утилиты.
- Теперь вы перешли к программе по работе с разделами диска. Она имеет идентичный «Командной строке» вид. Здесь вам нужно ввести list disk и снова нажать на Enter .
- Ознакомьтесь с перечнем дисков, отыщите там свою флешку, после чего введите select disk 1 , где 1 – номер диска необходимого носителя.
- Осталось только очистить все данные и разделы. Выполняется эта процедура с помощью команды clean .
- Дождитесь завершения процесса и можете закрывать окно.











Сейчас мы добились того, что SD-карта является полностью чистой: с нее была удалена вся информация, открытые и скрытые разделы. Для нормального функционирования в телефоне следует создать новый том. Делается это так:
- Повторите первые четыре шага из предыдущей инструкции, чтобы снова вернуться к меню управления дисками.
- Выберите необходимый съемный носитель, нажмите на отметке с его памятью правой кнопкой мыши и выберите пункт «Создать новый том» .
- Перед вами откроется Мастер создания простого тома. Для начала работы с ним кликните на «Далее» .
- Указывать размер тома не нужно, пусть он занимает все свободное пространство, так флешка будет лучше работать с мобильным устройством. Поэтому просто переходите к следующему шагу.
- Назначьте любую свободную букву для тома и нажмите «Далее» .
- Форматирование следует выполнить в том случае, если установленный по умолчанию формат не FAT32 . Тогда выберите эту файловую систему, размер кластера оставьте «По умолчанию» и двигайтесь дальше.
- По завершении процедуры перед вами отобразится информация о выбранных параметрах. Ознакомьтесь с ними и завершайте работу.
- Теперь в меню «Управление дисками» вы видите новый том, который занимает все логическое пространство на карте памяти. Значит, процесс был завершен успешно.







Осталось только извлечь флешку из ПК или лэптопа и вставить ее в мобильный девайс.
Сбербанковская карта заменила деньги многим гражданам России. Это удобный платёжный инструмент, позволяющий производить безналичные расчёты с физическими и юридическими лицами. Достаточно вставить пластик в терминал или банкомат, и вам станет доступно большое количество финансовых операций. В один прекрасный момент вы можете обнаружить, что аппарат самообслуживания не «видит» вашу карточку. Что делать, если не читается карта Сбербанка? Куда обращаться, и можно ли восстановить удобное платёжное средство?
Карта не читается: возможные причины
Есть несколько стандартных причин, по которым банкомат не читает карту. Это:
- Вы неправильно вставили пластик в картоприёмник: не той стороной или вверх ногами. Прежде чем вставить денежный носитель в аппарат, изучите картинку, показывающую, как это делается. Такие визуальные инструкции присутствуют на большинстве банкоматов.
- Зависание банкомата. Такое случается редко. Причиной могут служить технические или программные проблемы. Выход один – ищите иной банкомат. Ни в коем случае не запихивайте карту глубже, так она может застрять.
- Поломка чипа. Владельцы современных карт легко решают данную проблему, используя дистанционный путь – RFID. Нужно искать устройство самообслуживания, которое снабжено ридером, позволяющим не вставлять карту. Если пластик сильно повреждён и затёрт, он всё равно не будет принят.
- Если чип не прочёл терминал в магазине, можно попробовать использовать магнитную полосу.
Если аппарат самообслуживания выдал вам такую информацию: «аппарат не обслуживает данную карту», и вы озадачены вопросом, в чем причина. Ответом на него может быть следующее:
- срок действия пластика завершился;
- банковская карта заблокирована;
- по неясным причинам банкомат не принимает платёжный инструмент стороннего финучреждения;
- судебные приставы заморозили ваш счёт;
- пластик серьёзно повреждён.
Узнать точно, почему не работает карточка, вы сможете только при обращении в банк, выдавший её.
От банковского вердикта зависит способ решение проблемы.

Размагнитилась
Размагничивание – наиболее частая причина нечитаемости пластика. Случается оно из-за:
- магнитных полей, создаваемых электрическими приборами;
- неправильного хранения, к примеру, постоянно находящаяся в брючных карманах карта быстро приходит в негодность.
Истёк срок использования
Если при расчётах в кассе обнаружили, что карта перестала функционировать, очень может быть, что случилось это по банальной причине окончания срока действия. Узнать, так ли это, вы можете, посмотрев на лицевую сторону платёжного инструмента.
Если убедились, что причина в сроке, обратитесь в банк с заявлением о перевыпуске платёжного инструмента. Делается это бесплатно в течение 2-х недель со дня подачи заявки.
Причина в блокировке
Невозможно снимать деньги с заблокированной карточки. Она также не годится для расчётов за товары и услуги. Блокировка может быть инициирована как держателем, так и финансовым учреждением, если его администрация заподозрила мошеннические действия.
Пользователи и банки блокируют пластик по следующим причинам:
- были проведены странные зарубежные транзакции;
- наличка снималась в подозрительном месте;
- 3 раза был введён неверный PIN в банкомате;
- подозрения в мошенничестве;
- нарушение владельцем пунктов договора;
- карту забыли в банкомате;
- пластик был похищен злоумышленниками;
- владелец не может найти карточку.
Вне зависимости от того, кто произвёл блокировку, Сбербанк или держатель, решить проблему можно только при обращении в банк.
Сломаны банкомат или карта
Действующую карточку может не принять неисправный банкомат. Обычно сообщение о том, что аппарат не функционирует, размещается радом с ним либо на его мониторе. Однако, вы можете оказаться первым пользователем, обнаружившим поломку. В этом случае никаких предупреждений вы не увидите.
Если карта не читается из-за поломки банкомата, просто найдите другой аппарат самообслуживания. Может быть, сломался ваш пластик. Узнать, так ли это, вы сможете после проверки его на другом банкомате.
Несоответствие карточки платежной системе
На территории Росси действуют различные платёжные системы. Если вы пользуетесь банкоматами Сбербанка, вам не нужно переживать о несоответствии ПС. Сбербанковские аппараты работают с большинством ПС мира.
Как снять деньги с неработающей карты?

Здравствуйте, дорогие друзья. В данной статье рассмотрим как восстановить карту памяти и как сделать восстановление sd без особого труда. В нынешнее время это очень актуальный вопрос. Сейчас почти любая новая электроника имеет разъем под карточку памяти какого-либо типа. Самые популярные форматы - это microSD, miniSD, SD.
Ход реанимации карты памяти
- Чтобы восстановить различные данные с sd, нужно установить на персональный компьютер специальное программное обеспечение. Оно может быть, как бесплатным, так и стоить некоторых денег.
- Затем при помощи картридер необходимо соединить карту памяти с персональным компьютером.
- Запустить программу и, следуя подсказкам помощника, восстановить удаленные данные.
- Завершить работу сохранением данных на жесткий диск.
Это не представляет трудности. Для переноса файлов с СД, вам поможет различное программное обеспечение. Рекомендуется иметь его под рукой на случай проблем с данными. Так вы не тратите много времени и для этого не нужны специальные навыки. Лучше всего попробовать реанимировать карту с помощью предложенного ниже ПО.
Программа SD Card Recovery
Самой распространенной программой для восстановления данных с micro SD и SD является SD Card Recovery. Это бесплатная программа и найти ее не составит труда. Она позволяет пользователю восстановить удаленную информацию с различных флеш карт. Восстанавливаться файлы будут быстро.
SD Card Recovery - это современная утилита, она проста в освоении и не требует особых знаний в области компьютерной техники. Она поддерживает следующие форматы - micro SD, SD, MS, M2. Еще одной особенностью этой утилиты является возвращение информации с поврежденных флешек. Она может восстановить файлы форматов mp3, mp4, jpeg и др. Восстанавливаемый файл вернется к вам без искажений. Восстановление флешки микро сд с помощью данной утилиты не составит труда. В этом разобраться сможет абсолютно каждый человек. На сегодняшний день программное обеспечение SD Card Recovery получило много положительных отзывов от различных пользователей.
Программа R-Studio
Также в реанимации SD вам может помочь другое бесплатное ПО - это R-Studio.
На официальном веб-ресурсе пишут о том, что данная программа не трудна в освоении, но способна восстановить большое количество файлов целыми. Она является отличным заменителем SD Card Recovery.
Easy Recovery
Еще одним средством возвращения файлов с карточки является Easy Recovery. Некоторые профессиональные пользователи хвалят его возможности по восстановлению файлов.
Есть некоторые проблемы, которые могут возникнуть при восстановлении данных. Каждый из нас может столкнуться с ними. Давайте рассмотрим несколько способов решения таких проблем.
Если MicroSD не определяется
Может быть несколько вариантов.
Вариант 1. Иногда ваш ПК не видит карту памяти, но как же вы ее тогда будете восстанавливать? Существуют 3 способа решения данной проблемы. Иногда флешка отображается буквой. Для решения нужно открыть «управление дисками». Для быстрого вызова этого окна обычно используют сочетание клавиш Win+R. Там необходимо ввести команду diskmgmt.msc. В появившемся окне выбираем флешку, а дальше необходимо выбрать «Изменить букву диска, либо путь к нему». Затем выбираем другую букву и сохраняем изменения.
Вариант 2. Зачастую после покупки нового компьютера или обновления ПО на нем может не хватать необходимых драйверов. Вам необходимо установить их. Нужно зайти на соответствующий официальный сайт и найти там этот драйвер, а если у вас имеется дистрибутив на любом носителе, то воспользоваться им. Драйвера помогут вам определить подключенные устройства в компьютере. Это один из наиболее простых способов устранения проблемы.
Вариант 3. Самый простой способ - это отсоединение флешки и подключение ее к другому устройству. Это не самый лучший способ, так как необходимо решить проблемы на основном компьютере, прежде чем заниматься восстановлением флешки, но этот способ наименее затратный по времени.
Что делать, если ПК не видит флешку или файлы целиком? Это означает, что ваш ПК не видит флешку лишь частично (некоторые файлы присутствуют, а другие нет). Многие думают, что у них сломалась флешка и пытаются ее восстановить. Делать поспешные выводы не стоит. Можно попробовать решить эту проблему, выполнив проверку на наличие вирусов. Вирусы могут препятствовать нормальной работе флешки. Необходимо вставить ее в компьютер и проверить любым антивирусом.
Форматирование карт памяти SD и microSD
Если не удалось восстановить данные с карты памяти, то ее нужно отформатировать для дальнейшего использования. Бывают случаи, когда в процессе использования флешки не хватает места, а необходимо срочно загрузить файлы на флеш карту. При решении такой проблемы советуют скопировать все файлы, которые были на карте, а затем отформатировать ее.
Существует и ситуация, когда ваш персональный компьютер или мобильное устройство не видит карту памяти и требует ее форматирования для дальнейшего использования флеш карты. Если у вас после этой процедуры карта памяти читаться не будет, то она, скорее всего, сломана. Что же делать, если карта памяти повреждена? Можно ли восстановить ее? Поврежденную карту памяти можно отнести в сервис. Там, за редким исключением, помогут восстановить поврежденную флэш карту. Ремонт карты памяти может стоить немалых денег, да и нет никакой гарантии, что все данные восстановятся. В следующем пункте мы рассмотрим, как можно восстановить microsd карту на дому.
Восстановление карты памяти можно осуществить и на дому. Как восстановить флешку? Для восстановления карты памяти microsd вам может помочь программа Hetman Partition Recovery. Это программа для восстановления sd карты. Это ПО позволяет находить ранее созданные разделы диска, которые были впоследствии удалены. Если у вас не читается флэш карта, то можно попробовать этот способ. Эта программа для восстановления microsd и sd подходит для использования даже неопытным и начинающим пользователям современных технических устройств. Теперь у вас не должно возникнуть вопросов как восстановить sd карту памяти.
Устройства, которые помогут в форматировании
Персональный компьютер - это самое надежное устройство. С его помощью можно осуществлять различные действия с портативными устройствами. Чтобы подключить к компьютеру различного вида карты (SD и microSD) нам необходим карт ридер, который поможет ПК определить карту памяти как обычную флешку.
Существует еще один способ подключения и определения SD и microSD на ПК. Это можно сделать при помощи кабеля, который нужно подключить к планшету/телефону. Например, у вас в планшете стоит карточка памяти и вы хотите открыть ее на компьютере. Соедините ваш планшет и ПК. Флеш карта отобразится как обычный дополнительный носитель информации.
Если у вас на устройстве (телефоне или планшете) не предусмотрена функция форматирования карты памяти, то в этом случае можно пользоваться отдельными программами на ПК.
Чем можно отформатировать флеш карту
Существует много программ, которые обладают такой функцией. Одной из хороших программ является SD Card Formatter. Ее, как и остальные, найти не составит труда. Давайте разберемся, что собой представляет SD Card Formatter.
Этот форматтер бесплатный. Прога поможет отформатировать различные типы флеш карт. Самой распространенной функцией SD Card Formatter является форматирование SDXC и SDHC. У этой программы немало полезных особенностей, одной из которых является форматирование флешек при помощи подключения Android устройств к компьютеру. Эта программа для восстановления флешки проста в освоении.
Как осуществляют форматирование карт microSD? Форматирование microSD ничем не отличается от форматирования обычных SD, как и восстановление карты памяти microSD от SD. Это делается как при помощи компьютера при наличии переходника microSD-SD, так и при помощи вашего портативного устройства, которое поддерживает работу microSD.
Знания, которые обязательно пригодятся
Чтобы избежать проблем с sd, с самого начала необходимо правильно о ней заботиться. Если вы будете соблюдать эти пункты, то проблем не должно возникнуть. Рассмотрим простые правила:
- Не нужно подвергать физическому воздействию флешку (нельзя ронять);
- Старайтесь проводить дефрагментацию сд карты;
- Периодически копируйте содержание накопителя на другой носитель, например компьютер. В случае неисправности вы сможете отформатировать карту и перенести данные обратно;
- Не нужно забивать память «до отказа». Необходимо иметь как минимум 10-15 % свободного места;
- Карту памяти нужно стараться извлекать редко, и только при помощи специальной функции, которая имеется в новых смартфонах (Настройки>Память>Извлечение SD);
- Ваша флешка не должна лежать без дела, старайтесь ее периодически использовать.
Восстановление microsd карты, конечно, выполнить не сложно. Но главное - заботьтесь о своих носителях информации, чтобы не возникало таких проблем в дальнейшем.
Comments powered by HyperComments
HDDiq.ru
Android не видит флешку (карту памяти) microSD Сентябрь 2017
Что делать, если Андроид не видит флешку microSD? Этот вопрос часто волнует владельцев смартфонов и прочих гаджетов, независимо от производителя и стоимости. Проблемы получения данных с видеорегистратора, установки ПО на планшет или смартфон можно решить самостоятельно, если знать основные причины неисправности и способы их решения.
Как проявляется проблема
Очки виртуальной реальности
Самые современные VR-очки для смартфонов iPhone и Android, а так же для компьютера.
Неисправность проявляет себя следующим образом: после замены карты “микро-СД”, после перезагрузки, перепрошивки или простого включения устройства, гаджет не видит флешку или ее содержимое. В результате теряются данные или установленное ПО, камера и программы начинают писать информацию на внутреннюю память устройства. Последняя быстро забивается, место для записи служебной информации ОС не остается и гаджет теряет производительность и начинает зависать.
В итоге, если внутренней памяти мало, становится невозможно работать без карты памяти.
Чтобы устранить проблему, необходимо установить причины поломки. Очень часто получается устранить дефект собственноручно, не обращаясь в мастерскую.

Телефон не видит флешку из-за проблем форматирования
Таблица разметки может повредиться в любой файловой системе (NTFS, ExFat, Fat32). В результате Андроид не может прочитать записанные на SD файлы. Чаще всего это случается, когда пользователь пытается сам отформатировать карту памяти и совершает некорректные действия. Другой вариант - вставлена карта с другой файловой системой, например, от фотоаппарата. Восстановить работоспособность карты можно, отформатировав ее заново. Сделать это можно как самим телефоном или другим андроид-устройством, так и при помощи компьютера с картридером.
Меню некоторых телефонов позволяет отформатировать SD-карту, выбрав соответствующий пункт в настройках. Если его нет, можно перегрузить телефон, войти в режим “Recovery” и отформатировать файловую систему карты, выбрав пункт “Wipe cache partition”.
Важно: ошибки при работе с устройством в режиме “Recovery” могут привести к потере всех данных и даже неработоспособности ОС. Поэтому неопытным пользователям не стоит брать на вооружение данный метод.
Проще и безопаснее форматировать флешки на компьютере. Для этого нужен картридер и программа для форматирования (стандартная, встроенная в ОС, или любая иная). Необходимо вынуть флешку из устройства, вставить в картридер и отформатировать в формате exFAT или FAT32. После форматирования Android должен начать “видеть” флешку. Если этого не случилось, проблема серьезнее.
Карта памяти вышла из строя
Флеш-память имеет ограниченное количество циклов записи-чтения. Кроме того, устройство может повредиться из-за микротрещин платы или под воздействием статического напряжения. В этом случае после установки в картридер компьютер не определяет флешку. Также она не читаема на других устройствах.
Восстановить испорченную карту памяти или данные, находящиеся на ней, невозможно. Это нельзя сделать ни с самого андроид-устройства, ни подключив его к компьютеру в качестве флешки через USB, ни с компьютера через картридер. Остается лишь приобрести новую флеш-карту, совместимую с вашим устройством.
Важно: иногда, вследствие неисправности платы, телефоны и планшеты могут “палить” карты памяти. Поэтому, если через короткое время после замены флешки она снова выйдет из строя, необходимо провести диагностику андроид-устройства.
Карта памяти и андроид-устройства несовместимы
Смартфон или планшет могут не видеть флеш-карту, если он попросту не рассчитан на работу с современными носителями информации. Когда есть подозрение, что карта не соответствует не планшету или телефону, то стоит попробовать прочитать ее на компьютере с адаптером для карт памяти. Если гаджет карту не видит, а компьютер видит, - причина в несовместимости.
Все гаджеты имеют ограничения на максимальный размер карты памяти: 16 Гб, 32 Гб, 64 Гб, 128 Гб. Так бывает, если вы, например, купили карту на 64 Гб, а ограничения смартфона (планшета) 32 Гб.
Другой вариант - флешка сделана по технической спецификации, неизвестной вашему устройству. В этом случае гаджет не распознает ее. Поэтому перед покупкой карты памяти нужно изучить документацию планшета или телефона, чтобы купить SD-карту, соответствующего размера и типа.
Кроме несовместимости, возможно повреждение устройства или программный сбой. В этом случае компьютер также будет видеть флеш-карту, а телефон (планшет) - нет.
Программная ошибка
В этом случае гаджет или вообще не видит карту памяти, или ее не видят определенные программы. Если вы знаете - карта пуста, хотя показывает, что место занято, проблема в настройках или работоспособности ОС и ПО телефона (планшета). Если андроид не видит SD-карту в приложениях, а в рекавери видит, попробуйте сначала посмотреть настройки. Возможно, для приложений установлен путь сохранения не на карту, а во внутреннюю память. Исправьте это.
Другое решение, когда карту не видит лишь одно приложения - переустановить или обновить его, а также проверить его собственные настройки.
Важно: нередко ОС телефона начинает видеть вставленную карту только после перезагрузки. Если флеш-карта не видна без перезагрузки, а после работает нормально - ничего больше делать не следует.
Когда вышеперечисленное не помогает, стоит попробовать обновить прошивку планшета (телефона). Нередко после прошивки ОС на более новую версию устройство начинает корректно работать с SD-картой.
Поломка гнезда SD-карты
Если смартфон не видит флешку, установленного с другого смартфона, при этом она соответствует техническим требованиям устройства, проблема в самом смартфоне. В этом случае можно попытаться вставить карту так, чтобы контакты в телефоне плотно прилегали к ее дорожкам. Для этого стоит попробовать почистить и немного подогнуть их. Если дело не в контактах, а в повреждении контроллера или гнезда карты, остается отдать гаджет в ремонт или заменить на новый.
Например, мастерская HTC srochnyi-remont.ru занимается ремонтом всех моделей данного производителя, а так же других брендов. Поищите в своем городе сервисный центр для вашего телефона.
akmartis.ru
Восстановление MicroSD карты памяти
Проблема восстановления MicroSD в наше время популярна как никогда, и весьма востребована. Флешки часто ломаются, но пол беды когда она только сломалась, вторая «плохая» часть заключается в том, что информация на ней тоже теряется, что нежелательно.Именно поэтому в интернете часто задают вопросы о том, как вообще добыть информацию со сломанной флешки. Проблемы в этом могут быть самыми разнообразными, кто-то просто не может восстановить носитель, другие же выдают ошибки.Специально для восстановления существуют специальные программы для восстановления МикроСД карты. Пользователю нужно только указать на них.
Проблемы в этом могут быть самыми разнообразными, кто-то просто не может восстановить носитель, другие же выдают ошибки.Специально для восстановления существуют специальные программы для восстановления МикроСД карты. Пользователю нужно только указать на них.
1. Программы восстановления MicroSD
ColdRecoveryОтлично справляется с задачей восстановления фотографий, аудиозаписей, видео и прочее. Обычные файлы программа не может восстановить, поэтому она приспособлена только для тех носителей, которые используются на фотоаппаратах, телефонах и плеерах с музыкой.Как использовать CardRecovery:
1. Скачиванием программу. Запускаем и продолжаем действия кнопкой «Next».
2. Выбираем в специальном разделе «Drive Letter», а далее тип устройства «Camera brand and….», где устанавливаем требуемые галочки напротив них и указываем папку для восстановления данных. «Next».
3. Ждём завершения и «Next».4. Смотрим на список восстановленных файлов. Устанавливаем галочку около тех, которые нужно сохранить. Снова «Next». Восстановление завершено.
PC Inspector Smart Recovery
Программа превосходящая прошлую по своей функциональности, она восстановит все требуемые, доступные типы файлов. Также она может работать для восстановления несъемных и съемных винчестеров. Пользоваться ею несложно:1. Загружаем Смарт Рековери;2. В стартовом окне выбираем нужный пункт, в нашем случае это «восстановление логических файлов». 3. Выбираем требуемый диск. 
На форумах и официальном сайте пишут о том, что данное ПО самое «исчерпывающее», и оно восстановит большую часть файлов неповрежденными. Пользователи согласны с этим. Для восстановления данных при помощи R-Studio, требуется:1. Загрузить Р-Студио на свой пк.
2. Выбрать раздел «Drivers», где нужно будет выбрать носитель с которого данные начнут восстанавливаться. Теперь в разделе «Properties» должны начать отображаться свойства восстанавливаемого объекта.
3. В следующем разделе «Folders» показаны папки, а в другом «Contents» - данные (файлы) этой папки. Чтобы восстановить их, нужно будет нажать на пункт «Recovery».
Многие профессиональные пользователи хвалят программу и ее возможности восстановления файлов. Проверить работоспособность восстановления файлов от Easy Recovery можно только одним способом:1. Установить ее, прежде скачав.
3. Снова нажать «Продолжить». Далее перейти к «Восстановлению данных», а под этим пунктом установить галочку.4. Снова «Продолжить». Теперь остается ждать завершения процесса сканирования всех удаленных файлов и составление списка. Каждый файл может быть восстановлен отдельно. Выбираем его, жмем на него ПКМ и выбираем пункт «Сохранить как…».
Flash Memory Toolkit
Функциональная программа для восстановления файлов. Она может выполнить самые разные функция, включая тестирование и уничтожение какой-либо информации, ее резервное копирование и получение дополнительных данных.Для восстановления данных выбираем в раздели «Device» нужную флешку, ищем пункт «File Recovery» слева и следуем инструкциями ПО.Может произойти так, что восстановление микроСД с помощью программ предоставленных выше проходит не всегда удачно.
2. Возможные проблемы с восстановлением MicroSD
MicroSD не определено
Случается такое, что восстановление карты МикроСД нужно выполнить, но пк просто не видит ее. Если так произошло, решить проблему возможно сразу тремя вариантами.1. Если флешка обозначается при подключении просто буквой. Тогда нужно открыть программу «управление дисками», чтобы вызвать ее нужно ввести команду в специальное поле выполнения вызываемое сочетанием клавиш Win+R, и ввести в нее команду diskmgmt.msc. Выбрать флешку, а дальше нажать «Изменить букву диска, либо путь к нему». После чего нужно будет выбрать любую другую букву алфавита, и сохранить изменения. 2. Недостаток драйверов. В некоторых случаях, на новом пк может просто не быть специального драйвера под носитель. Выход – установить их. Делается это, удачнее всего, через офф. Сайт. Конечно же, неплохим вариантом может быть специальный Драйвер пак «DriverPack Solution». Она может самостоятельно определить все подключенные устройста к пк и установить, либо обновить к нему драйвера. Этот способ весьма привлекателен и удобен, так как действий пользователя, в таком случае - минимум.
2. Недостаток драйверов. В некоторых случаях, на новом пк может просто не быть специального драйвера под носитель. Выход – установить их. Делается это, удачнее всего, через офф. Сайт. Конечно же, неплохим вариантом может быть специальный Драйвер пак «DriverPack Solution». Она может самостоятельно определить все подключенные устройста к пк и установить, либо обновить к нему драйвера. Этот способ весьма привлекателен и удобен, так как действий пользователя, в таком случае - минимум. 3. Последний вариант просто отключить эту флешку и подключить к другому устройству, что даст шанс прочесть файлы на ней, либо восстановить их при помощи ПО.
3. Последний вариант просто отключить эту флешку и подключить к другому устройству, что даст шанс прочесть файлы на ней, либо восстановить их при помощи ПО.
Компьютер не видит файлы на MicroSD-флешке
Это значит, что компьютер не видит флешку не целиком, а лишь частично, то есть некоторые файлы есть, другие нет. Часто пользователи сразу приходят к простому выводу – проблема в флешке и ей требуется восстановление, но проблемы, чаще всего, намного проще.Решение этой популярной проблемы состоит в следующем: вирусы, чаще всего «трояны», их нужно удалить. И правда, «троян» может скрывать некоторые или все файлы. Поэтому просто включите флешку в пк и сканируйте ее при помощи антивируса.
3. MicroSD карты. Восстановление от разных производителей.
MicroSD Transcend восстановление
Для таких карт производители создали свое, оригинальное программное обеспечения для восстановление утерянных файлов. Называется ПО RecoveRx. Предоставленное ПО учитывает все особенности карты, а также способно выполнить ряд функций лучше, чем любые другие программы. RecoveRx может форматировать микросд, а также установить на нее пароль.
Восстановление MicroSD Transcend
1. Естественно загрузка программы с официального сайта.2. Выбрать нужные типы файлов.3. Подождать конца процесса.
MicroSD Kingston восстановление
Проблема этого производителя – это контроллеры Phison. Что означает, что восстановление может произвестись только низкоуровневое. Другие способы просто не принесут результатов. 1. Определите параметры Product ID и Vendor ID, для поиска лучшей утилиты. Делается это при помощи другой программы – USBDeview. Открываем ПО и находим требуемую на диске карту. Нажимаем ПКМ, выбираем «html-отчет: выбранные элементы». Прокрутив окно ниже, видим два нужных ID. 2. Переходим на сайте flashboot.ru/iflash, далее вводит в нужные поля особые параметры. В результате чего вы увидите все, когда-либо произошедшие проблемы с определенной моделью карты. MicroSD Kingmax восстановлениеКингмакс обзавелся собственным ПО. Вообще существуют целых две программы – одна PD-07 и U-Drive, а другая Super Stick. Их использование максимально простое: запуск – выбор накопителя.
2. Переходим на сайте flashboot.ru/iflash, далее вводит в нужные поля особые параметры. В результате чего вы увидите все, когда-либо произошедшие проблемы с определенной моделью карты. MicroSD Kingmax восстановлениеКингмакс обзавелся собственным ПО. Вообще существуют целых две программы – одна PD-07 и U-Drive, а другая Super Stick. Их использование максимально простое: запуск – выбор накопителя.
MicroSD Sandisk восстановление
Пользователи отмечают, что в случае каких-либо неполадок Sandisk поможет только для полного форматирования. После чего флешка работает как только что купленная. Программа также очень проста в эксплуатации.
MicroSD Smartbuy восстановление
Это очень интересный производитель с «уникальными» флеш-картами. В случае со СмартБай – если флешка вдруг перестала работать, то через некоторое время (день, неделя, месяц, вплоть до гда), она может самостоятельно начать снова работать. Но если ждать не хочется, то можно попробовать восстановить ее специальными программами.Специально под такие флеши есть программа «DiskInternals Uneraser». Приложение выглядит как обычная папка. Выбрать нужный носитель и нажать на кнопку «Восстановление», она же «Recovery», можно восстановить файлы по окончанию процесса.
MicroSD Qumo восстановление
Qumo флешки славятся тем, что перестают работать ни с того ни с сего. Просто больше не работают и для выявления признаков их «жизни» почти ничего конкретного нет. Некоторые опытные пользователи предлагают использовать для флешек Qumo программы «R-Studio», либо «CardRecovery». Но не всегда это может быть эффективно. MicroSD A-Data восстановление В этом случае мало что помогает. Результативнее всего с флешками такого формата работает лишь «Paragon Partition Manager Free». Поначалу программа запросит форматирование, а после создание нового раздела.
MicroSD Oltramax восстановление
Для них лучше всего подойдет обычное полное форматирование при помощи специального SD Card Formatter.
4. Восстанавливаем поврежденных МикроСД
Случается, что при использовании накопителя на вашем экране может появиться тревожная надпись «Карта памяти повреждена», либо что-то еще. Здесь на помощь придут следующие программы:Smart Data Recovery – поможет выбрать носитель и нажать кнопку «Find», после этого и произойдет поиск нужных файлов, которые можно восстанавливать.
 - Recuva – после запуска нажимаем «Анализ», и дожидаемся завершения процесса.
- Recuva – после запуска нажимаем «Анализ», и дожидаемся завершения процесса.  - BadCopyPro – выбираем Memory card, а жмём дважды «next».
- BadCopyPro – выбираем Memory card, а жмём дважды «next». Такие же операции могут быть выполнены на планшете, либо телефоне на платформе Андроид. Здесь на помощь придут другие приложения:
Такие же операции могут быть выполнены на планшете, либо телефоне на платформе Андроид. Здесь на помощь придут другие приложения:GT Recovery for Android – выбираем нужный пункт в программы и ждем завершение;
 - Wondershare Dr. Fone for Android – запускаем программу, выбираем требуемые файлы.
- Wondershare Dr. Fone for Android – запускаем программу, выбираем требуемые файлы.
5. Профилактика
Лучше всего начать использование флешки правильно, чтобы проблем с ней не плохого не происходило. Вот некоторые из них советы, которые помогут вам избежать поломки:1. Постарайтесь не ронять флешку, не бить, не изгибать, в целом не подвергать жесткому физическому воздействую.2. Избегайте различного рода излучений, включая рентгеновские аппараты и нахождение под прямыми лучами солнца.3. Не трогайте контакты пальцами, и старайтесь держать их всегда закрытыми.4. Временами проводите полную дефрагментации флешки и используйте ее как можно чаще – флешки не любят простаивать без работы.5. Создавайте резервные копии флешки, чтобы в случае неисправностей можно было восстановить.6. Оставляйте свободное место на накопителе.7. Если карта установлена в смартфон, планшет, колонку – старайтесь реже извлекать ее оттуда.