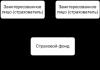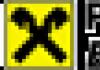Как сделать в ворде реквизиты сторон. Как посмотреть реквизиты карты в Сбербанк Онлайн? Зачем может потребоваться знать реквизиты карты
Многие компании и организации тратят немалые деньги на то, чтобы создать фирменную бумагу с уникальным дизайном, даже не догадываясь о том, что сделать фирменный бланк можно самостоятельно. Это не займет много времени, а для создания понадобится всего одна программа, которая и так используется в каждом офисе. Конечно же, речь идет о Microsoft Office Word.
Используя обширный набор инструментов текстового редактора от Майкрософт, можно оперативно создать уникальный образец, а затем использовать его в качестве основы для любой канцелярской продукции. Ниже мы расскажем о двух способах, с помощью которых можно сделать фирменный бланк в Ворде.
Ничто не мешает вам сразу приступить к работе в программе, но куда лучше будет, если вы набросаете приблизительный вид шапки бланка на листе бумаги, вооружившись ручкой или карандашом. Это позволит увидеть то, как элементы, входящие в бланк, будут сочетаться между собой. При создании наброска необходимо учесть следующие нюансы:
- Оставьте достаточно места для логотипа, названия компании, адреса и другой контактной информации;
- Подумайте над тем, чтобы добавить на фирменный бланк и слоган компании. Эта идея особенно хороша в случае, когда основная деятельность или услуга, предоставляемая компанией, не указаны на самом бланке.
Создание бланка вручную
В арсенале MS Word есть все необходимое для того, чтобы создать фирменный бланк в целом и воссоздать набросок, созданный вами на бумаге, в частности.
1. Запустите Ворд и выберите в разделе «Создать» стандартный «Новый документ» .

Примечание: Уже на данном этапе вы можете сохранить пока еще пустой документ в удобное место на жестком диске. Для этого выберите «Сохранить как» и задайте название файла, например, «Бланк сайта Lumpics» . Даже если вы не всегда успеете своевременно сохранять документ по ходу работы, благодаря функции «Автосохранение» это будет происходить автоматически через заданный промежуток времени.
2. Вставьте в документ колонтитул. Для этого во вкладке «Вставка» нажмите кнопку «Колонтитул» , выберите пункт «Верхний колонтитул» , а затем выберите шаблонный колонтитул, который устроит вас.


3. Теперь нужно перенести в тело колонтитула все то, что вы набросали на бумаге. Для начала укажите там следующие параметры:
- Название вашей компании или организации;
- Адрес сайта (если таковой имеется и он не указан в названии/логотипе компании);
- Контактный телефон и номер факса;
- Адрес электронной почты.

Важно, чтобы каждый параметр (пункт) данных начинался с новой строки. Так, указав название компании, нажмите «ENTER» , то же проделайте и после номера телефона, факса и т.д. Это позволит разместить все элементы в красивом и ровном столбике, форматирование которого все же тоже придется настроить.
Для каждого пункта этого блока выберите подходящий шрифт, размер и цвет.

Примечание: Цвета должны гармонировать и хорошо сочетаться между собой. Размер шрифта названия компании должен быть хотя бы на две единицы больше шрифта для контактных данных. Последние, к слову, можно выделить другим цветом. Не менее важно, чтобы все эти элементы по цвету гармонировали с логотипом, который нам только предстоит добавить.
4. Добавьте в область колонтитула изображение с логотипом компании. Для этого, не покидая области колонтитула, во вкладке «Вставка» нажмите кнопку «Рисунок» и откройте подходящий файл.


5. Задайте подходящие размеры и положение для логотипа. Он должен быть «заметным», но не большим, и, что не менее важно, хорошо сочетаться с текстом, указанным в шапке бланка.

- Совет:
Чтобы удобнее было перемещать логотип и изменять его размеры около границы колонтитула, задайте ему положение «Перед текстом»
, кликнув по кнопке «Параметры разметки»
, расположенной справа от области, в которой находится объект.

Для перемещения логотипа кликните по нему, чтобы выделить, а затем потяните в нужное место колонтитула.
Примечание: В нашем примере блок с текстом находится слева, логотип — в правой части колонтитула. Вы же, по желанию, можете разместить эти элементы иначе. И все же, разбрасывать их по сторонам не следует.
Для изменения размера логотипа, наведите указатель курсора на один из углов его рамки. После того, как он трансформируется в маркер, потяните в нужном направлении для изменения размера.

Примечание: Изменяя размер логотипа, старайтесь не сдвигать его вертикальные и горизонтальные грани — вместо необходимого вам уменьшения или увеличения, это сделает его ассиметричным.
Старайтесь подобрать такой размер логотипа, чтобы он соответствовал общему объему всех текстовых элементов, которые тоже расположены в шапке.
6. По мере необходимости, можно добавить и другие визуальные элементы в ваш фирменный бланк. Например, для того, чтобы отделить содержимое шапки от остальной части страницы можно провести сплошную линию по нижней грани колонтитула от левого до правого края листа.

Примечание: Помните о том, что линия как по цвету, так и по своим размерам (ширине) и виду, должна сочетаться с текстом в шапке и логотипом компании.

7. В нижнем колонтитуле можно (или даже нужно) разместить какую-нибудь полезную информацию о фирме или организации, которой принадлежит этот бланк. Мало того, что это позволит визуально уравновесить верхний и нижний колонтитул бланка, так еще и предоставит дополнительные данные о вас тому, кто знакомится с компанией впервые.
- Совет:
В нижнем колонтитуле можно указать девиз компании, если такой, конечно, есть, номер телефона, сферу деятельности и т.д.
Для добавления и изменения нижнего колонтитула выполните следующее:


Примечание: Девиз компании лучше всего написать курсивом. В некоторых случаях лучше писать эту часть заглавными буквами или же просто выделить Первые буквы важных слов.

8. Если это необходимо, вы можете добавить на бланк строку для подписи, а то и саму подпись. Если нижний колонтитул вашего бланка содержит текст, строка для подписи должна находиться выше него.
- Совет:
Для выхода из режима работы с колонтитулами нажмите клавишу «ESC»
или дважды кликните по пустой области страницы.

9. Сохраните созданный вами фирменный бланк, предварительно его просмотрев.
10. Распечатайте бланк на принтере, чтобы увидеть, как он будет выглядеть вживую. Возможно, вам уже сейчас есть, где его применить.

Создание бланка на основе шаблона
Мы уже рассказывали о том, что в Microsoft Word есть очень большой набор встроенных шаблонов. Среди них можно найти и те, которые послужат хорошей основой для фирменного бланка. Помимо того, создать шаблон для постоянного использования в этой программе можно и самостоятельно.
1. Откройте MS Word и в разделе «Создать» в строке поиска введите «Бланки» .

2. В списке слева выберите подходящую категорию, например, «Бизнес» .

3. Выберите подходящий бланк, кликните по нему и нажмите «Создать» .

Примечание: Часть представленных в Ворде шаблонов интегрирована непосредственно в программу, но часть из них, хоть и отображается, подгружается с официального сайта. Кроме того, непосредственно на сайте вы сможете найти огромный выбор шаблонов, которые не представлены в окне редактора MS Word.
4. Выбранный вами бланк будет открыт в новом окне. Теперь вы можете изменить его и подстроить все элементы под себя, аналогично тому, как это написано в предыдущем разделе статьи.

Введите название компании, укажите адрес сайта, контактные данные, не забудьте разместить на бланке логотип. Также, не лишним будет указать девиз фирмы.

Сохраните фирменный бланк на жестком диске. Если это необходимо, распечатайте его. Кроме того, вы всегда можете обращаться и к электронной версии бланка, заполняя его согласно выдвигаемым требованиям.
Теперь вы знаете, что для создания фирменного бланка отнюдь не обязательно идти в полиграфию и тратить кучу денег. Красивый и узнаваемый фирменный бланк вполне можно сделать самостоятельно, особенно, если в полной мере использовать возможности Microsoft Word.
Чтобы создать в Word форму, которую смогут заполнять другие люди, начните с шаблона и добавьте к нему элементы управления содержимым. К таким элементам относятся, например, флажки, текстовые поля, элементы выбора даты и раскрывающиеся списки. Если вы знакомы с базами данных, вы можете даже связывать элементы управления содержимым с данными.
Создание заполняемых форм начинается с шести основных шагов. Рассмотрим эти шаги по порядку.
Шаг 1. Отображение вкладки "Разработчик".
Шаг 2. Открытие шаблона или документа, на основе которого будет создана форма
Чтобы сэкономить время, за основу для формы можно взять шаблон. Если хотите начать с нуля, возьмите пустой шаблон.
Создание формы на основе шаблона
Щелкните вкладку Файл .
Щелкните Создать .
В поле Поиск шаблонов в сети введите тип формы, которую вы хотите создать, и нажмите клавишу ВВОД.
Щелкните шаблон формы, который вы хотите использовать, а затем нажмите кнопку Создать .
Использование пустого шаблона
Щелкните вкладку Файл .
Нажмите кнопку Создать .
Выберите Новый документ .
Шаг 3. Добавление содержимого в форму
На вкладке Разработчик нажмите кнопку Режим конструктора и вставьте нужные вам элементы управления.

Примечание: Форму с элементами управления содержимым можно распечатать, однако поля вокруг них напечатаны не будут.
Вставка элемента управления текстом, куда пользователи могут вводить текст
В элементе управления содержимым "форматированный текст" пользователи могут выделять текст полужирным шрифтом или курсивом, а также вводить несколько абзацев текста. Чтобы ограничить возможности пользователей, вставьте элемент управления содержимым "обычный текст".
Вставка элемента управления "рисунок".
Элемент управления "рисунок" часто используется в шаблонах, однако его можно добавить и в форму.
Щелкните в том месте, где вы хотите вставить элемент управления.
На вкладке Разработчик щелкните Элемент управления содержимым "рисунок" .
Чтобы задать свойства элемента управления, см. .
Вставка элемента управления "стандартный блок"
Используйте стандартные блоки, когда хотите предоставить пользователям возможность выбрать определенный блок текста. Например, эти элементы управления полезны, когда создается шаблон договора, в котором в зависимости от конкретных требований нужно добавить разные варианты стандартного текста. Вы можете создать для каждого варианта элемент управления содержимым "форматированный текст" и поместить их все в элемент управления "стандартный блок", который будет служить контейнером.
Элементы управления "стандартный блок" также можно использовать в формах.

Чтобы задать свойства элемента управления, см. .
Вставка поля со списком или раскрывающегося списка
В поле со списком пользователи могут выбрать один из предложенных вами пунктов или ввести собственный вариант. В раскрывающемся списке пользователи могут только выбрать один из имеющихся пунктов.
Вставка элемента управления "выбор даты"
Щелкните в том месте, где нужно вставить элемент управления "выбор даты".
На вкладке Разработчик щелкните Элемент управления содержимым "выбор даты" .
Чтобы задать свойства элемента управления, см. .
Вставка флажка
Щелкните в том месте, где нужно вставить элемент управления "флажок".
На вкладке Разработчик щелкните Элемент управления содержимым "флажок" .
Чтобы задать свойства элемента управления, см. .
Шаг 4. Установка или изменение параметров элементов управления содержимым
У каждого элемента управления содержимым есть параметры, которые можно установить или изменить. Например, для элемента управления "Выбор даты" вы можете выбрать различные форматы отображения даты.
Щелкните элемент управления содержимым, который вы хотите изменить.
На вкладке Разработчик щелкните Свойства и измените свойства нужным вам образом.
Шаг 5. Добавление в форму пояснительного текста
Пояснительный текст может сделать форму, которую вы создаете и распространяете, более удобной в использовании. Пояснительный текст, который показывается по умолчанию в элементе управления содержимым, можно изменить.
На вкладке Разработчик нажмите кнопку Режим конструктора .
Щелкните элемент управления содержимым, у которого вы хотите изменить замещающий пояснительный текст.
Отредактируйте и отформатируйте замещающий текст.
На вкладке Разработчик нажмите кнопку Режим конструктора , чтобы отключить возможность конструирования и сохранить пояснительный текст.
Примечание: Не устанавливайте флажок Содержимое нельзя редактировать , если хотите, чтобы пользователи формы заменяли пояснительный текст своим собственным.
Шаг 6. Защита формы
Если вы хотите ограничить возможности редактирования или форматирования формы пользователями, воспользуйтесь командой Ограничить редактирование .
Откройте форму, которую хотите заблокировать или защитить.
Щелкните Главная > Выделить > Выделить все или нажмите сочетание клавиш CTRL+A.
Щелкните Разработчик > Ограничить редактирование .
После выбора ограничений нажмите кнопку Да, чтобы включить защиту .
Совет: При желании вы можете проверить форму, перед тем как распространять ее. Откройте и заполните форму, а затем сохраните ее копию в нужном месте.
Если вы знакомы с классическим приложением Word, то возможно знаете, что в нем можно создать заполняемые формы. В Word Online эта функция недоступна.
Чтобы открыть документ в классической версии Word, выберите Редактировать документ > Изменить в Word или Открыть в Word .

Затем следуйте инструкциям в статье Создание заполняемой формы .
Когда вы сохраните документ и откроете его в Word Online, то увидите внесенные изменения.
В этой статье будут описаны принципы создания фирменного бланка при помощи текстового процессора Office Word. Для начала, давайте рассмотрим определим значение определения фирменный бланк.
Фирменным бланком называют специальный лист бумаги, обычно формата А4. Если это фирменный бланк компании, или же фирмы, предприятия, то на фирменном бланке обычно указывают реквизиты этой компании. К примеру на фирменном бланке может быть указана такая информация как: логотип, наименование, контактная информация и банковские реквизиты (выборочно).
Вот примеры нескольких фирменных бланков:

На мой взгляд, второй фирменный бланк слишком бросается в глаза, и будет отвлекать человека, который будет ознакамливаться с информацией документа.
Давайте приступим к созданию своего фирменного бланка. Возьмем за образец первый бланк примера. Использовать будем Office Word. Для начала откройте его и создайте новый документ:

Для создания бланка и размещения реквизитов будем использовать поля колонтитулов. Давайте откроем верхний колонтитул, для редактирования. Для этого дважды щелкните вверху листа в указанной области:

После открытия верхнего колонтитула для удобного редактирования и размещения данных добавьте в него таблицу, состоящую из одного рядка и 2 колонок. Сделать это можно при помощи меню "Вставка" → "Таблица" из раздела "Таблицы":

Далее разместим логотип компании в левой ячейке, а информацию о компании в правой и придадим реквизитам выравнивание по левому краю. Для вставки изображения используем инструмент "Вставка" → "Рисунок" из раздела "Иллюстрации":

После чего, отформатируйте реквизиты на свой вкус и уберите отображение границ у таблицы. Для этого выделите всю таблицу целиком, нажав на иконку "Стрелок":


Теперь приступайте к заполнению нижней части фирменного бланка. Если вы не закрывали редактирование колонтитулов, то начинайте заполнять нижний колонтитул. Если вы закрыли редактирование колонтитулов, то просто щелкните дважды на в нижней части страницы в выделенной области:

В нижнем колонтитуле, отобразим реквизиты компании. Добавим номер телефона, сайт и адрес электронной почты:

Теперь можно добавить некое графическое оформление для нашего бланка. Давайте снова перейдем в верхний колонтитул. Во вкладке вставка, выберите "Фигуры" → "Прямоугольник". И разместите в верхнем колонтитуле прямоугольник. Кликните на нем правой кнопкой мыши и выберите "На задний план" → "Поместить за текстом":

Растяните его по всей области колонтитула, а затем перейдите к его форматированию. Поставьте "Контур фигуры" в значение "Нет контура". Перейдите в "Заливка фигуры" → "Градиентная" и выберите настройки приблизительно как в примере:

Получился вот какой вот фирменный бланк:

В примере я разделил окно, что бы показать и верхнюю и нижнюю часть сразу. Также не стоит обращать внимание на тусклость красок и текста в колонтитулах, это происходит при переходе в режим редактирования документов. При печати все будет хорошо видно.
Теперь вы научились создавать свой фирменный бланк. Пробуйте и экспериментируйте с другими значениями фигурами и формами, ведь фирменный бланк - это как лицо компании.
Работа пользователя со справочниками и документами в 1С состоит из заполнения полей на форме.
Реквизиты 1С – это поля справочника и документа, которые отображаются на форме, чтобы пользователь их заполнил.
Рассмотрим подробно тему реквизитов в 1С.
Что такое Реквизиты 1С
Каждый справочник и документ 1С состоит из набора полей. Такие поля называются реквизиты 1С (для программиста 1С).
В конфигураторе, в дереве конфигурации 1С, раскройте любой справочник или документ и Вы увидите ветку Реквизиты. Это список реквизитов (полей) справочника.

Поглядите как те же реквизиты 1С выглядят на форме справочника 1С.

Каждый реквизит 1С имеет свойства, в которых указано какой вид значения хранится в реквизите (строка, число и т.п.) и как с ним будет работать пользователь.
Нажмите правой кнопкой на любой реквизит 1С и нажмите Свойства. В окне справа откроется список свойств выбранного реквизита.

Основные свойства реквизитов 1С:

Стандартные реквизиты 1С
Как Вы заметили, на форме справочника есть реквизиты 1С, которые отсутствуют в списке в конфигураторе: группа, наименование, БИК.

В форме списка справочника тоже есть реквизиты 1С, которых нет в списке: пометка удаления.

Это – стандартные реквизиты 1С. Что это такое? У каждого есть набор реквизитов 1С по умолчанию. У справочников это, например – код и наименование. У документов это – дата и номер.
Стандартные реквизиты 1С можно посмотреть следующим образом:
- Зайдите в редактор объекта 1С (справочника или документа), нажав на него два раза мышкой
- В открывшемся редакторе выберите закладку Данные
- Здесь Вы можете настроить стандартные реквизиты Код и Наименование справочника
- Нажмите кнопку Стандартные реквизиты 1С, чтобы посмотреть полный список.

Общие реквизиты 1С
Начиная с версии 1С 8.2.14 в 1С появился новый Объект 1С – Общие реквизиты 1С. С помощью него можно добавить реквизит (поле), который будет присутствовать сразу во множестве справочников и документов.

Свойства общего реквизита 1С:
- Автоиспользование – добавляет общий реквизит 1С сразу во все справочники и документы
- Состав – позволяет добавить общий реквизит 1С только в нужные справочники и документы (автоиспользование тогда в значение Не использовать).

Как добавить реквизит 1С
Нажмем правой кнопкой на ветку Реквизиты 1С нужного справочника и выберем Добавить.

Введем нужно Имя реквизита 1С, например «АдресОфиса» и синоним «Адрес офиса». Тип оставим по умолчанию Строка, но поставим галочку Неограниченная длина.

Добавим еще один реквизит 1С точно так же, только выберем тип Булево, назовем его «РаботаетПоВыходным».
Как вывести реквизит на форму 1С (толстый клиент 1С)
Раскроем ветку Формы того же справочника. Чтобы открыть форму — выберем форму элемента и нажмем на нее два раза мышкой.

Потяните мышкой за край формы и растяните ее (необязательный пункт).

В панели конфигуратора нажмите кнопку «Размещение данных». Также можно использовать меню Форма / Размещение данных.
Вы видите – наши реквизиты на форму не выведены. Установите на них галочку. А также галочки Вставить надписи и Разместить автоматически.


Как вывести реквизит на форму 1С (тонкий клиент 1С)
Раскроем ветку Формы того же справочника. Выберем форму элемента и нажмем на нее два раза мышкой.

На закладке Реквизиты раскройте строку Объект. Вы увидите список реквизитов, добавленных ранее в справочник.

Теперь просто перетяните из правого окна в левую нужный реквизит и он появится на форме.


Реквизиты формы 1С
В толстом клиенте у формы есть свои собственные реквизиты. Они находятся на закладке Реквизиты.

Эти реквизиты не сохраняются в базе данных, однако их можно использовать на форме для полей, которые нужны для работы с формой.

Например, Вы добавили на форму галочку. При ее нажатии на форме что-то происходит. Значение галочки для Вас неважно (записывать его не нужно) – она используется только для переключения формы при работе с ней. В этом случае в качестве данных Вы используете не реквизит справочника, а реквизит формы.

Периодические реквизиты 1С
В 1С версии 7.7 были периодические реквизиты. Их смысл таков: значение у реквизита разное в разные даты. Например, значение на 1 сентября – одно, а на 1 октября – другое. У одного и того же реквизита.
В 1С 8 периодических реквизитов нет. Это реализуется следующим образом:

Долгое время на своей прежней работе я занимался договорной практикой - редактировал поступающие в организацию договора, составлял акты и т.п. Особых проблем с технической точки зрения эта работа не представляла. Однако, когда я начинал редактировать реквизиты сторон на последних страницах документов, мое терпение быстро испарялось и мне приходилось кардинально переделывать эти разделы.
Что же в них было не так?
Как правило, пользователями Word эта часть документа набиралась таким образом: сначала в левой части документа печаталось название одной фирмы, потом вводилось множество символов пробела или табуляторов, и в правой части печаталось название второй фирмы, после чего нажатием клавиши ENTER происходил переход на новую строку и ввод реквизитов фирм повторялся в той же последовательности.
В результате, файл документа, попадая ко мне на компьютер, во-первых терял свое первоначальное форматирование (разные настройки Word), а во-вторых, при попытке ввести или изменить какие-то данные в реквизитах, строки и символы меняли свое местоположение и их подгонка отнимала у меня много времени и сил.
Если вы сталкивались с такой ситуацией, то вы меня понимаете.
Чтобы мне было удобнее редактировать впоследствии реквизиты в таких документах, я использовал таблицу с двумя ячейками (столбцами). И потом легко и просто я заносил в ячейки реквизиты организаций - данные друг другу не мешали и редактирование происходило гораздо быстрее.
Чтобы избавиться от границ таблицы, я делал их невидимыми. И при печати документа границы не выводились. Сделать границы невидимыми очень просто: выделите всю таблицу и нажмите правую кнопку мыши. В появившемся контекстном меню выберите команду Границы и Заливка и в диалоговом окне вкладки Границы нажмите на типе границ нет. Теперь границы станут невидимыми.
Поэтому, если вы готовите какие-то документы с последующей передачей их другой стороне для редактирования, используйте таблицы для ввода реквизитов. Поверьте, вам будут благодарны, даже если вы об этом никогда не узнаете.