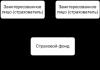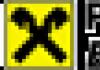Как удалить дебетовую карту из apple id. Изменение способа оплаты в App Store: подробная инструкция
Теперь расплатиться в магазинах за покупку можно с айфона вместо пластика! Сервис Apple Pay впервые заработал в 2014 году в США, когда был представлен iPhone 6. Спустя два года он заработал и в России. Роль первооткрывателя на себя взял . Через месяц эстафету приняли и другие популярные банки России, среди которых есть и . Как же эта технология работает?
Возможности Apple Pay
Apple Pay — технология бесконтактной оплаты, которая внедрена в гаджеты яблочной компании. Возможности такой оплаты в том, что вы можете больше не носить с собой пластиковые карты, а просто подвязать все карты к смартфону и делать покупки. Для проведения оплаты покупателю нужно поднести свой мобильный девайс – смартфон или смарт-часы, к специальному терминалу и через пару секунд операция получит подтверждение. Официально старт Apple Pay в России дан 4 октября 2016 года.
В рамках этой статьи приведена инструкция, как расплачиваться айфоном вместо банковской карты, и указана информация о настройке другой яблочной продукции.
Поддерживаемые устройства
Бесконтактные платежи в торговых точках и в интернете через Apple Pay доступны на таких устройствах:
- iPhone SE;
- iPhone 6, 6 Plus и 6s;
- iPhone 7, 7 Plus;
- оба поколения Apple Watch;
- Macbook Pro 2016;
- iPad последних версий.
Отдельно стоит отметить поддержку сервиса смартфонами пятой серии. Платежи с их помощью возможны только при дополнительном использовании смарт-часов, поскольку модели данной серии не укомплектованы NFC-чипами.
Кроме того, через Apple Pay можно оплачивать покупки в интернете с помощью iPad (Air 2, Pro, mini 3 и других моделях последних поколений) и синхронизированных с iPhone или смарт-часами компьютеров Mac с операционной системой macOS Sierra на «борту».
Поддерживаемые банки
Запуск системы в России состоялся в . На первых этапах внедрения привязка к сервису доступна только для клиентов Сбербанка – владельцев кредитных и дебетовых карт MasterCard. При этом в предварительном тестировании системы участвовал ряд других российских банков:

Смартфон Apple
Откройте на смартфоне программу Wallet:
- Перейдите в раздел «Добавить платежную карту».
- Если вы не подвязывали карту к iTunes, программа запросит ввести реквизиты карты.
- С помощью подсказок программы введите номер, CVV2 и срок окончания карты.
- Введите OTP-код, который запросит приложение. Он придет в СМС на смартфон.
- Банк эмитент проверит актуальность введенных данных. Если все в порядке, она будет добавлена в приложение.
Часы Apple
 Если вы владелец Apple Watch первого или второго поколения, вы можете проводить оплату с помощью часов:
Если вы владелец Apple Watch первого или второго поколения, вы можете проводить оплату с помощью часов:
- Нажмите на программу на смартфоне Watch и откройте «Мои часы». Выберите свой гаджет.
- Нажмите «Wallet и Apple Pay». Чтобы написать новую информацию, нажмите «Добавить платежную карту». Выполните аналогичные действия по добавлению карты, указанные в инструкции к смартфону.
- Нажмите «Далее». Эмитент пластика начнет проверку и если понадобится актуализировать данные, он их запросит.
- Если счет привязан к iTunes, нажмите «Добавить» и введите OTP-код, что придет в СМС.
- После проверки информации банком Эмитентом вы уже сможете делать покупки.
Планшет Apple
В целом, процесс добавления на iPad не должен вызывать затруднения:
- Нажмите «Настройки» → «Wallet и Apple Pay».
- Выберите «Добавить платежную карту».
- Если карта привязана к iTunes, нажмите «Добавить» и просто введите OTP пароль.
- Выберите «Далее». Начнется проверка банком эмитентов вашей карты. Если все в порядке, ваша карта будет добавлена к Apple Pay.
- Если необходимо актуализировать данные, эмитент их запросит.
- После завершения настроек, технология «яблочной оплаты» будет готова.
Компьютер Apple
 В Macbook Pro 2016 года делаются покупки с помощью яблочной технологии. Также привязать пластик можно к Mac, но для оплаты понадобятся iPhone или Apple Watch:
В Macbook Pro 2016 года делаются покупки с помощью яблочной технологии. Также привязать пластик можно к Mac, но для оплаты понадобятся iPhone или Apple Watch:
- Войдите в меню «Системные настройки» → «Wallet и Apple Pay».
- Выберите «Добавить карту».
- Если вам нужно подтянуть карту с iTunes, нажмите «Добавить» и введите OTP-код.
- Если нужно подтянуть другой счет, выберите «Добавить новую карту» и внесите новую информацию о ней в соответствующие поля.
- После проверки эмитентом пластика, вы сможете приступать к покупкам.
Использование
После подключения сервиса возникает закономерный вопрос – ? Для оплаты покупки с помощью Apple Pay нужно поднести смартфон к терминалу, который поддерживает технологию NFC и сам платежный сервис. После этого на дисплее устройства появится картинка с картой.
Следующий этап – подтверждение платежа с помощью отпечатка и Touch ID. Эта процедура занимает пару секунд.

Воспользоваться Apple Watch, покупая через Apple Pay, так же легко. Для проведения оплаты нужно два раза нажать на кнопку, которая расположена сбоку чуть ниже коронки Digital Crown, определиться с картой, с которой произойдет платеж, и поднести устройство к платежному терминалу.

Если вы пока что не разобрались, как пользоваться сервисом, тогда посмотрите видео:
С помощью iPad и Mac можно делать покупки в интернете. Зайдите с помощью браузера «Сафари» на нужный сайт и заполните все контактные данные покупки:
- Нажмите «Купить с использованием Apple Pay» или «Apple Pay».
- Следуйте подсказкам на экране (или Touch баре, если это Macbook Pro) и поместите палец на датчик Touch ID.
- Если транзакция завершится успехом, на экране вы увидите «Готово».
Покупки с заблокированного экрана iPhone
Для упрощения взаимодействия с системой для владельцев смартфонов предусмотрен быстрый доступ к платежным картам путем двойного нажатия кнопки Home. В случае, если ничего не происходит после такого двойного тапа, нужно включить доступ к платежной системе с заблокированного дисплея.
Совет! Для доступа к системе с заблокированного экрана в настройках приложения Wallet необходимо активировать переключатель «Двойное нажатие Home».
Комиссия
За использование сервиса и проведение платежей с покупателя не взимаются дополнительные комиссии. Компания Apple получает оплату только от банков-партнеров в размере 0,15-0,17% от суммы каждой транзакции, проходящей через сервис.
Безопасность платежей
Проведение платежей через сервис Apple Pay обеспечивает более высокий уровень безопасности, чем в случае прямого использования банковской карты.
- Во-первых, очередь из-за того, что для подтверждения транзакции используется отпечаток пальца покупателя, а не ввод ПИН-кода.
- Во-вторых, благодаря использованию уникального идентификатора карты (DAN) и динамического кода безопасности, который специально генерируется при каждой операции.
Таким образом, при оплате продавцу передаются не данные карты покупателя, а только DAN, что исключает возможность перехвата и дальнейшего использования сведений для совершения мошеннических действий третьими лицами.
Вам необходимо привязать вашу кредитную карту к сервису Apple ID? В нашей сегодняшней статье мы подробно расскажем вам о том, как можно прикрепить карточку к вашему аккаунту в данной системе.
На данный момент все больше людей по всему миру предпочитают переходить на технику от фирмы Эппл по причине её удачного соотношения цены и качества, широкого доступного функционала, высоких характеристик и пр. Сюда могу относиться: телефоны, планшеты, плееры, компьютеры и прочая сопутствующая техника и аксессуары, при этом все комплектующие должны быть обязательно одной фирмы.
При покупке одного из этих устройств, вы обязательно столкнетесь с необходимостью создания учетной записи, при помощи которой вы сможете не только использовать вашу технику, но и иметь доступ к различным сервисам с приложениями, полезными программами и прочим контентом. При этом есть как бесплатные, так и платные приложения, но для скачивания любого из них нужно сначала пройти регистрацию в системе.
Как же создать аккаунт с вашей кредитной или дебетовой картой? Сделать это не сложно:
- Зайдите в раздел «Настройки» на своем устройстве;
- Далее выберите iTunes (App Store)
- Вкладка Apple ID (если у вас её еще нет, предварительно нажмите на функцию «Создать..»;
- После этого откроется ваша Учетная запись, где будет находиться вкладка «Информация о платеже». Нажмите на нее для того, чтобы добавить карточку;
- Появится новая страница с пустыми окошками, где вам нужно будет ввести сведения о карте, а именно: указать платежную систему Visa или MasterCard, номер карты (самая длинная последовательность чисел внизу «пластика», обычно состоит из 14 или 16 цифр) и срок действия, который указывается в виде четырех цифр через дробь (к примеру 10/17, т.е. срок действия – до октября 2017 года). Также вам понадобится код безопасности, его вы найдете на оборотной стороне. Где его посмотреть, мы рассказываем в этой статье .
Обратите внимание , что подойдут карты не ниже уровня Классик\Стандарт. Если у вас на руках есть Маэстро или Электрон то они, к сожалению, зарегистрированы быть не могут по причине отсутствия у них необходимой платежной информации.
Поэтому вам придется обратиться в любую банковскую компанию для получения такой карточки, например в Сбербанке есть продукт «Виза Молодежная » со стоимостью годового обслуживания всего 150 рублей в год.
Помимо этого, можно использовать виртуальные карточки, о них мы подробно рассказываем в этой статье. Наиболее популярный продукт такого типа предлагается в системе электронных кошельков, в частности или Яндекс.Деньги .
Примечательно, что вовсе необязательно заводить именно кредитку , вы можете оформить дебетовую карточку, благодаря которой можно пользоваться собственными средствами на банковском счету. Самое главное, чтобы у нее был срок действия и код безопасности, а для большей надежности – еще и чип.
Если вы хотите узнать, как получить кредит без отказа? Тогда пройдите по
Довольно часто у пользователей iPhone и iPad возникают проблемы с отвязкой банковской карты от Apple ID. Чаще всего они связаны с тем, что в настройках мобильных устройств отсутствует возможность полного отказа от использования каких-либо способов платежей. Что в таком случае делать и как наверняка отвязать карту от Apple ID рассказали в этой инструкции.
Шаг 1. Перейдите в меню «Настройки » → «iTunes Store и App Store » и нажмите на строчку с логином вашей учетной записи Apple ID.
 Шаг 2. Нажмите «Просмотреть Apple ID
».
Шаг 2. Нажмите «Просмотреть Apple ID
».
 Шаг 3. Выберите раздел «Информация о платеже
».
Шаг 3. Выберите раздел «Информация о платеже
».
 Шаг 4. Поставьте флажок на пункте «Нет
» и нажмите «Готово
» для сохранения изменений.
Шаг 4. Поставьте флажок на пункте «Нет
» и нажмите «Готово
» для сохранения изменений.
 Вот таким простым образом выполняется отвязка банковской карты от Apple ID. Аналогичную операцию можно произвести и через iTunes. Важно отметить, что иногда непосредственно с мобильного устройства карту отвязать не получается - пункт «Нет» просто отсутствует в списке. В таком случае и выручает iTunes.
Вот таким простым образом выполняется отвязка банковской карты от Apple ID. Аналогичную операцию можно произвести и через iTunes. Важно отметить, что иногда непосредственно с мобильного устройства карту отвязать не получается - пункт «Нет» просто отсутствует в списке. В таком случае и выручает iTunes.
Как отвязать банковскую карту от Apple ID через iTunes
Шаг 1. Запустите iTunes и перейдите в меню «Учетная запись » → «Просмотреть ».
 Шаг 2. На странице с информацией об учетной записи нажмите «Правка
» напротив графы «Способ
оплаты
».
Шаг 2. На странице с информацией об учетной записи нажмите «Правка
» напротив графы «Способ
оплаты
».
Привязка банковской карты к Apple ID - давно существующая возможность. Очень удобно оплачивать покупки в приложениях Apple прямо с неё. Оплата возможна с разных типов банковских карт (VISA, MasterCard и так далее). Иногда пользователю требуется поменять карту для оплаты или вовсе удалить платёжные данные в App Store (например, если вы блокируете старую учётную запись, решили пользоваться другим способом оплаты {карты iTunes} или просто переживаете за сохранность информации о платёжной карте). Как это сделать, мы расскажем в статье ниже.
Как поменять банковскую карту в App Store
На устройстве iPhone, iPad или iPod touch при необходимости можно поменять платёжную информацию. Делается это в настройках учётной записи (Apple ID).
Пошаговая инструкция для iPhone
- Откройте меню настроек устройства.
- Пролистните вниз до пункта iTunes Store и App Store.
- иОткрываем и видим сверху название своей учётной записи.
- Нажимаем на адрес учётной записи. Устройство предложит вам несколько вариантов дальнейших действий, нужно выбрать: «Просмотреть Apple ID».
- Далее открывается то самое меню настроек Apple ID, в котором мы настраиваем свою платёжную карту.
- Выбираем тип карты Visa или, может, MasterCard.
Для iPad инструкция по настройке, отвязке, привязке, изменении, удалении карты идентична инструкции для iPhone.
Инструкция для Mac или PC
Необходимо открыть программу iTunes. Вверху страницы будет располагаться меню управления. Находим «Учётная Запись», нажимаем «Просмотреть». Программа запросит пароль, который вы используете для своей учётной записи. Введите его. Далее нужно открыть «Информация об учётной записи», «Правка», «Способ оплаты». Настраиваем или меняем карту. Заканчиваем, нажав кнопку «Готово».
Параметр «Нет» не всегда может быть доступен. Если у вас имеется задолженность по оплате, если вы ранее оформили подписку, у которой есть бесплатный промопериод, который автоматически возобновляется и становится платным после окончания срока действия. Ещё одна причина - вы участник семейного доступа и организатор не предоставил вам действительный способ оплаты.
Как навсегда отвязать банковскую карту в App Store
Нужно проделать всё то же самое, что перечислено выше. Только в меню настроек способа оплаты выбрать «Нет».
Как удалить данные
Если вы выбираете параметр «Нет», то все данные о платёжной карте, привязанной ранее, удаляются.
Как привязать карточку
Размещать информацию о своей карте бывает опасно в интернете. Ведь могут встретиться мошенники, которые воспользуются ей ради своих нехороших целей. Для удобства и безопасности компания Apple создала платёжные карты под названием «Карта iTunes».
Баланс, который вы будете видеть в программе iTunes, можно тратить не только в ней, но и во всех других приложениях, включая AppStore, а также он будет автоматически расходоваться при покупке чего-либо внутри самих приложений, программ и игр, что, безусловно, очень удобно.
Видеоинструкция по изменению карты в AppStore
Добавлять ли платёжную карту, менять ли её на другую или, вообще, пользоваться картой iTunes - решать вам. Поменять способ оплаты можно легко и просто в любой удобный момент.
В отличие от карт других банков, карту Сбербанка вы можете добавить в Apple Pay двумя способами. Один из них стандартный - привязка через Wallet. Второй – альтернативный. Карту Сбербанка можно подключить к Apple Pay через приложение «Сбербанк Онлайн» и ниже мы расскажем, как это сделать.
О том, как и , так же читайте на нашем сайте.
Какие карты Сбербанка поддерживают Apple Pay
Карта может быть и кредитной, и дебетовой – на ваш выбор. Но обязательно платежной системы MasterCard.
Информацию по работе Visa и Maestro можно найти на нашем сайте.
Добавим немного конкретики. Вот полный список карт Сбербанка, которые работают с Apple Pay:
Дебетовые:
- Electron
- Classic
- «Аэрофлот» Classic
- «Молодежная» Classic
- Classic с индивидуальным дизайном
- «Аэрофлот» Gold
- Momentum
- Platinum
- Infinite
- Signature Aeroflot
- «Подари жизнь» Classic
- «Подари жизнь» Gold
- «Подари жизнь» platinum
Mastercard:
- World Elite "Сбербанк Первый"
- World Black Edition
- World «Золотой»
- Platinum
- Standard
- Standard Бесконтактная
- Standard с индивидуальным дизайном
- Молодежная карта Standard
- Молодежная карта Standard с индивидуальным дизайном
- Standard Momentum
Кредитные:
- Classic
- «Подари жизнь» Gold
- «Подари жизнь» Classic
- «Аэрофлот» Gold
- «Аэрофлот» Classic
- Momentum
- Signature
Mastercard:
- Standard
- Молодежная карта Standard
- Credit Momentum
Виртуальные карты Сбербанка
Возможно ли подключить виртуальную карту Сбербанка к Apple Pay и как это сделать? К сожалению клиентов Сбербанка, зарегистрировавших очень удобную для покупок в интернете виртуальную карту, придется разочаровать. На сегодняшний день подключение виртуальных карт от Сбербанка к Apple Pay невозможно. То есть карта для загрузки в приложение должна быть реальной, пластиковой.