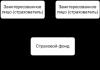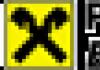Как выгрузить из клиент банка в 1с. Взаимодействие с системами типа "клиент банка"
Ввод выписок банка в программе 1С 8.3 Бухгалтерия 3.0 осуществляется:
- Ручной ввод банковских выписок;
Внесение данных по поступлению и списанию денежных средств в 1С 8.3 происходит в журнале Банковские выписки. Журнал расположен в разделе Банк и касса:
Чтобы внести вручную в программу выписку, необходимо в форме журнала нажать на кн. Поступление или кн. Списание.
Есть другой способ ввода банковских выписок вручную: на основании других документов. Тогда данные поступления и списания заполняются автоматически по документам – основаниям.
- : оформляется на основании Счета покупателю, Платежного требования, Выдачи наличных, Реализации (акт, накладная) и других документов.
- С писание дене жных средств : оформляется на основании документов Счет от поставщика, Поступление (акт, накладная) и т.д.
Согласно полученным банковским выпискам о движении денежных средств бухгалтер вносит информацию в программу 1С:

Поступление на расчетный счет в 1С 8.3
Для внесения в программу 1С 8.3 данных по поступлению денежных средств, нажимаем кн. Поступление и правильно выбираем Вид операции в документе. От этого зависит набор доступных реквизитов формы.
Для оформления покупателем оплаты заказа в счет будущей поставки товара выбираем вид операции – Оплата покупателя. Указываем организацию – Торговый дом «Комплексный». Если в базе только одна организация, то поле организации не показывается в форме. Это поле становится видимым только при наличии в базе нескольких организаций.
Обязательно к заполнению поле Банковский счет организации, Сумма, Плательщик, Счета учета расчетов и авансов – 62.01 и 62.02:

Поскольку оплата производится до реализации покупателю товаров, в проводках 1С 8.3 отразится предоплата по счету аванса 62.02:

Списание с расчетного счета в 1С 8.3
Списание с расчетного счета в 1С 8.3 Бухгалтерия 3.0 оформляется по кн. Списание из журнала Банковских выписок. Открывается форма документа, в которой проставляется вид операции и организация.
Выберем вид операции Оплата поставщику. Заполним данные по контрагенту, сумме, банковскому счету организации.
Заполняем также табличную часть документа: договор, ставку НДС, назначение платежа:

В этом случае в 1С 8.3 формируются следующие проводки:

Выгрузка выписок из Клиент Банка в 1С 8.3
Работа бухгалтерии построена таким образом, что в течении дня бухгалтер должен подготовить платежные поручения в банк по текущим операциям и разнести полученные выписки из банка по уже выполненным банком операциям. Работа в 1С 8.3 по взаимодействию с банком сводится к оформлению в программе платежных поручений исходящих в банк и последующего внесения данных по исполненным банком операциям.
Автоматизация этого процесса предусматривает загрузку банковских выписок из Клиента Банка в программу 1С и выгрузку платежных поручений из программы 1С в Клиент Банк.
На текущий момент большинство банков поддерживают формат обмена данными с программами 1С. Загрузка банковских выписок после настройки обмена с банком производится из Журнала Банковских выписок по кн. Загрузить . Открыть форму настройки Обмена с банком можно прямо из журнала Банковские выписки – кн. ЕЩЕ – Обмен с банком:

Подробно настройка обмена с банком и загрузка банковских выписок рассмотрена в другой нашей статье: « .
По кн. Загрузить данные Клиента Банка считываются программой 1С и загружаются в журнал Банковские выписки:

При загрузке данных программа 1С 8.3 сопоставляет объектам базы данных – данные из файла загрузки. Сообщение, что объект «не найден» выдается:
- По контрагенту, если не найден ни банковский счет, указанный в файле загрузки, ни ИНН;
- По счету контрагента, если не найден номер счета в файле загрузки;
- По договору, если в базе данных 1С не найден владелец договора и нужный вид договора;
- При наличии в базе данных нескольких одинаковых объектов, будет выбран первый из списка и выдано предупреждение по ситуации;
- При повторной загрузке документов программа анализирует только данные Суммы и Вида платежа. В случае их изменений данные перезаписываются.
Как выгрузить платежку из 1С 8.3 в Банк Клиент
Выгрузку платежек из программы 1С 8.3 в Клиент Банк можно сделать:
- Из формы обработки Обмена с банком. Если поместить обработку в «Избранные », она будет доступна из любого места работы пользователя;
- Из списка Платежных поручений по кн. Выгрузить . При нажатии на кн. Выгрузить открывается форма Обмена с банком.
Подробно настройку обмена с банком для выгрузки платежных поручений из 1С в Клиент Банк мы рассматривали в другой нашей статье: « ».
По кн. Выгрузить из Журнала Платежных Поручений данные выгружаются в текстовый файл и потом передаются в Клиент Банк:

Форма обмена с банком – закладка Выгрузка в банк:

Изучить особенности оформления банковских операций в 1С 8.3: счета учета, документы, проводки, банк-клиент, правильно произвести настройки Direct Bank можно на нашем . Подробнее о курсе смотрите в нашем видео:
На сайте Вы можете посмотреть другие наши бесплатные статьи и материалы по конфигурациям: ,
Как настроить выгрузку и загрузку банк клиента в 1С 8.3
Рассмотрим настройку банк клиента в 1С предприятии 8.2.
Настройка банк клиента - очень важная настройка системы 1С. Она существенно облегчает жизнь бухгалтера от простой и рутинной работы. Данная статья расскажет о настройке загрузки данных в 1С Бухгалтерию Предприятия 8.2 из файлов клиент банка. Выгрузку данных из банк клиента рассматривать не будем - она своя для каждого из банков. Рассмотрим как загрузить выписки из клиент банка в 1с.
Настройка клиент банка с 1С
Для настройки банк клиента в 1С 8.3 необходимо:
Зайти в меню «Банк» - «Банковские выписки» - «Загрузить»:

Система сообщит, что в системе нету настроек, нажмите да:

В пункте Обслуживаемый банковский счет необходимо указать счет, на который будут приходить платежные поручения. В списке Название программы выберите программу, откуда вы выгружаете файл. Для Сбербанка это АРМ «Клиент» АС «Клиент-Сбербанк» Сбербанка России.
Файл загрузки/выгрузки - настройка места на диске, где будет происходить обмен платежными поручения между клиент банком и 1С 8.3. По умолчанию файлы называются kl_to_1c.txt и 1c_to_kl.txt.
Вот и всё. Настройка клиент банка закончена.
Загрузка платежных поручений
Если ваш клиент банк настроен, загрузить платежки в 1С 8 это очень просто:

Если у вас не получилось настроить банк клиент или требуется настройка клиент банка, который не предусмотрен типовой конфигурацией 1С или вам нужны другие доработки вы можете обратиться к профессиональному программисту 1С за помощью.
Список банков, которые умеют обмениваться данными с 1С:
- Сбербанк
- ВТБ24
- Россельхозбанк
- Банк Открытие
- Банк Москвы
- ЮниКредит
- Росбанк
- Альфа банк
- ЛОКО-Банк
- МПИ-Банк
- БАНК «ЮГО-ВОСТОК»
- Сбербанк России
- НОМОС БАНК
- Лефко-Банк
- Авангард
- Московский Индустриальный банк
- Прио-Внешторгбанк
- ПРОМСВЯЗЬБАНК
- Уралвнешторгбанка
- Банк «Новый Символ»
- Райффайзенбанк
- ИМПЭКСБАНК
- София
- и многие другие
По материалам: programmist1s.ru
Как настроить загрузку в 1С выписок банка, а также выгрузку, и как провести выписку в 1С 8.3?
Начнем с создания платежного поручения:
- На базе документа поступления товаров и услуг, счета и т.д;
- Через создание нового платежного поручения/ПП.
В блоке «Банк и касса–ПП».
Рис.1
В открывшемся окне появится журнал с платежками, где можно, настроив соответствующий отбор, отфильтровать необходимые документы, например, вывести список по определенной организации, банковскому счету, дате или контрагенту.

Рис.2
Заполнение основных полей тут начинается с «Вида операции». В зависимости от выбранного, будет изменяться структура документа, а также поля обязательных для заполнения аналитик.
Заполнив основное, проводим и закрываем документ кнопкой «Провести и закрыть».

Рис.3
Платежка не делает никаких проводок в 1С 8.3, их формирует «Списание с р/сч», которое также можно создать на основе сформированной нами платежки, или вручную, через создание нового списания.
Создание поступления/списания с расчетного счета
Первый вариант – создание вручную через блок «Банк и касса–Банковские выписки».

Рис.4
В отобразившемся журнале отображаются все поступления и списания со счета. Чтобы с ним было удобнее работать, можно задать фильтры:

Рис.5
Чтобы сделать нужный нам документ, нажимаем на «Поступление» или «Списание», смотря что нам нужно.
Рис.6
Здесь заполняем основные поля аналогично заполнению платежки:

Рис.7
После заполнения всех полей, проверяем корректность заполненных реквизитов и нажимаем «Записать–Провести».
В документах «Поступление на расчетный счет» и «Списание с расчетного счета» смотрим проводки и проверяем корректность их отображения через кнопку «ДтКт». В открывшемся окне «Движения документа» отобразятся проводки.

Рис.8
Проверив корректность проводок, жмем «Провести и закрыть».

Рис.9
Второй путь создания «Поступление на расчетный счет» и «Списание с расчетного счета» путем загрузки банковской выписки
Перейдем к отправке документов в банк. Находясь в журнале «Банковские выписки», нажимаем «ЕЩЕ–Обмен с банком».

Рис.10
В открывшемся окне «Обмен с банком» для выгрузки документов в клиент-банк выбираем закладку «Отправка в банк»:
- Выбираем фирму, по которой будем выгружать документы;
- Указываем банковский счет;
- Выбираем период, за который нам надо выгрузить выписку банка;
- Выбираем место выгрузки файла.

Рис.11
Табличная часть здесь заполнится платежками, которые необходимо оплатить.
Напротив каждого платежки, которую мы хотим оплатить, проставляем «Флаг» и нажимаем на кнопку «Выгрузить». Это приведет к открытию окна «Проверка на атаки вируса», где мы жмем «Проверить».

Рис.12
Сформируется файл в формате «1c_to_kl.txt», который необходимо загрузить в банк-клиент.
В окне «Обмен с банком» можно посмотреть отчет о выгруженных платежных документах, для чего жмем «Отчет о выгрузке». Полученный отчет отобразит платежки, которые были выгружены в файл для загрузки в «банк-клиент». Его можно сохранить в любом формате или распечатать.

Рис.13
Загрузка выписки в 1С 8.3
Первый вариант – из закладки «Загрузка выписки из банка».

Рис.14
Указываем:
- Организацию
- Банковский счет
- Файл загрузки
Нажимаем на кнопку «Обновить из выписки».
Табличная часть заполнится данными из файла, при этом строки выделенные красным цветом означают, что программа не нашла в справочниках данные (р/сч, контрагента по совпадению ИНН и КПП), на которые надо распределить поступления или списания с р/сч. Черным цветом выделены корректно распределенные документы.
Напротив каждого документа, который мы хотим выгрузить, проставляем «Флаг». Внизу окна будет дана информация о количестве документов к загрузке, а также «Итого Поступлений/Списаний на сумму». Нажимаем «Загрузить».

Рис.15
Если выписка банка в 1С 8.3 была загружены частично, система отобразит эту информацию в табличной части окна «Обмен с банком». Не загруженные документы будут отображаться со значением «Не загружен» в столбце «Документ», по загруженным документам будет отображена информация «Списание с расчетного счета или Поступление на расчетный счет», присвоенный ему номер и дата.

Рис.16
Можно посмотреть отчет о загруженных документах. Для этого нажимаем на кнопку «Отчет о загрузке».

Рис.17
Рассмотрим второй вариант, как загрузить выписки в 1С 8.3.
В журнале «Банковские выписки» жмем «Загрузить».

Рис.18
Здесь ищем файл загрузки выписки и жмем «Открыть».

Рис.19
Программа автоматически загрузит и разнесет документы из выписки и отобразит количество загруженных документов, а также итоговую сумму поступления и итоговую сумму списания.

Рис.20
Документы в журнале «Банковской выписки», отмеченные зеленым флажком, проведены и разнесены.

Рис.21
Провести и разнести выписку самостоятельно будет нужно, если она не отмечена зеленой галочкой: открываем не проведенный документ, заполняем основные необходимые поля для проведения документа, проверяем корректность заполненных реквизитов, нажимаем на кнопку «Провести», далее «Провести и закрыть».

Рис.22
Документ проведен и распределен.
Если в журнале банковской выписки надо отобразить начальные остатки на начало и конец дня, а также итоговые суммы поступления и списание на заданную дату, нажимаем «ЕЩЕ–Показать/Скрыть итоги».

Рис.23
Внизу журнала будут отображаться начальные остатки на начало и конец дня, а также итоговые суммы поступления и списание на дату.
Платежные поручения, или платежки, выгружают из 1С 8.3 для их дальнейшей загрузки в клиент банк. Для корректной выгрузки платежек необходимо настроить определенные параметры 1С 8.3. Как настроить обмен и как выгрузить платежки из 1С 8.3 в клиент-банк читайте далее.
Читайте в статье:
После того, как вы создали в 1с 8.3 платежные поручения , можно выгрузить их в систему клиент-банк для оплаты. Процедура обмена платежками в 1С 8.3 состоит из двух этапов:
- выгрузки текстового файла из 1С 8.3
- загрузки этого файла в клиент-банк
Для формирования файла выгрузки в 1С 8.3 необходимо настроить обмен с клиент-банком. Настройка обмена нужна не только для корректной выгрузки платежек из 1С 8.3, но и для загрузки банковских выписок из клиент-банка в 1С 8.3. В этой статье мы расскажем, как настроить обмен и как выгрузить платежки из 1С 8.3 в клиент-банк в три шага.
Как выгрузить платежки из БухСофтШаг 1. Настройте обмен данных с клиент банком в 1С 8.3
Зайдите в раздел «Банк и касса» (1) и нажмите на ссылку «Платежные поручения» (2). Откроется окно со списком ранее созданных платежек.
В открывшемся окне в поле «Организация» (3) выберете организацию (4), по которой хотите настроить обмен. Откроется окно со списком созданных платежек по выбранной организации.
Далее нажмите на кнопку «Отправить в банк» (5). Откроется окно обмена данными с банком.
В окне «Обмен с банком» нажмите кнопку «Настройка» (6). Откроется окно настройки обмена.
Шаг 2. Укажите параметры настройки обмена данными в 1С 8.3
В окне «Настройки обмена с клиентом банка» укажите:
- свой банковский счет (1). Выберете банковский счет, для которого настраиваете обмен;
- название программы (2). Выберете в списке программу клиент банка, которая соответствует вашему банковскому счету, например «Система "Клиент-Банк" ЗАО "Банк "Новый Символ"»;
- файл выгрузки в банк (3). Здесь нажмите «Выбрать» (4) и укажите наименование файла и место его расположения на диске. При выгрузке платежек именно этот файл будет использоваться для обмена;
- корректность номера документа (5). Поставьте галочку, если хотите, чтобы банк клиент проверял номера платежек на повторяемость.
После завершения настройки нажмите кнопку «Сохранить и закрыть» (6).
Шаг 3. Выгрузите платежки из 1С 8.3 в клиент банк
Клиент банк - программа для удаленной работы со своим обслуживающим банком. В таких системах есть возможность загрузки файлов с платежками из 1С 8.3. Для выгрузки файла из 1С 8.3 зайдите в раздел «Банк и касса» (1) и нажмите на «Платежные поручения» (2). Откроется список платежек, которые вы создали в 1С 8.3.
В открывшемся окне выберете вашу организацию (3).
Теперь в окне вы увидите платежки только по выбранной организации. Далее нажмите кнопку «Отправить в банк» (4). Откроется окно «Обмен с банком».
В окне вы видите платежные поручения, подготовленные для оплаты. Они находятся в состоянии «Подготовлено» (5). Платежки, которые будут выгружены, отмечены галочками (6). Вы можете снять галочки с платежных поручений, если не хотите их оплачивать. В окошке «Файл выгрузки в банк» (7) вы увидите путь к файлу, который указали в настройке обмена с клиент-банком. Вы можете указать и другой файл для выгрузки. Для этого нажмите кнопку «…» (8). Для сохранения файла с платежками нажмите кнопку «Выгрузить» (9). После этого статус платежек поменяется на «Отправлено». Ваши платежки отправлены в банк.
Файл с платежками виден в поле «Файл выгрузки в банк» (7). Зайдите в банк клиент и загрузите этот файл для проведения оплаты. Место, где лежит этот файл, вы указали в настройке обмена с банком (см. шаг 2).
Обычно работа с банковскими выписками настроена автоматически через систему клиент-банк, но возможность интеграции клиент-банк и 1С есть не всегда. В таком случае работу с банком придется выполнять вручную. Рассмотрим, как формируются нужные документы.
Создание платежного поручения
Чтобы с расчетного счета организации перечислить деньги на оплату поставщикам, уплатить налоги и другие взносы, требуется создать платежное поручение. На вкладке «Банк и касса» выбираем пункт «Платежные поручения»:
Открывается список платежных поручений. В верхней левой части документа нажимаем кнопку «Создать», открывается форма для нового платежного поручения. В ней заполняются поля:
- Вид операции – выбирается из предложенного выпадающего списка согласно виду производимой оплаты;
- Получатель – из справочника контрагентов выбирается нужный контрагент, счет получателя и договор заполняются из реквизитов контрагента автоматически;
- Сумма платежа;
- НДС – по умолчанию устанавливается из данных контрагента;
- Сумма НДС – рассчитывается автоматически;
- Назначение платежа.
Важно правильно указать вид операции, так как в зависимости от выбранной операции, реквизиты документа будут меняться.
Например, при выборе вида операции «Уплата налога», потребуется заполнить поле «Вид обязательства», можно будет поменять КБК и код ОКТМО (по умолчанию заполнены актуальными данными). Поручение для оплаты поставщику выглядит так:
После проведения заполненного поручения на оплату поставщику, в 1С не формируется никаких проводок, это всего лишь информационный документ, который фиксирует необходимость сформировать аналогичную платежку в системе клиент-банк (напомним, речь идет о ручной работе).
Еще один способ сформировать платежное поручение вручную – через кнопку «Оплатить», которая, как и кнопка «Создать» находится выше списка платежных поручений. При нажатии раскрывается список, из которого можно выбрать нужный вид оплаты: «Начисленные налоги и взносы» или «Товары и услуги»:
При выборе одного из пунктов, сама проанализирует задолженность организации и сформирует список документов, по которым требуется произвести оплату:
Для создания платежных поручений сразу нескольким кредиторам, можно отметить нужные документы в списке и нажать кнопку «Создать платежные поручения».
Новые платежки отразятся в списке. Они выделены жирным шрифтом и не проведены, так как их требуется проверить. После проверки правильности заполнения и корректности сумм, поручение проводится. В этом случае также нужно продублировать поручение в системе клиент-банк.
Как только банк подтвердил, что данный платеж перечислен получателю, движение средств на счетах нужно отразить в 1С и произвести списание с расчетного счета организации.
Выполнить списание с расчетного счета можно из того же платежного поручения. В нем нужно установить состояние «Оплачено» и нажать на гиперссылку «Ввести документ списания с расчетного счета».
Документ «Списание с расчетного счета» в отличие от платежного поручения, формирует проводки в 1С.
Увидеть проводки можно при нажатии кнопки «Показать проводки»:
Все заполнилось верно: с расчетного счета организации денежные средства переведены на расчетный счет поставщика, что отражено проводкой Дт60.01 – Кт51. В списке платежных поручений напротив оплаченных документов появляется галочка в первом столбце:
Получение платежей от покупателей
Для отражения поступления денежных средств на расчетный счет организации используется пункт «Банковские выписки» в разделе «Банк и касса»:
При выборе данного пункта открывается журнал, в котором отражаются все поступления и списания с расчетного счета:
Чтобы внести информацию о поступлении, используется кнопка «Поступления». Открывается документ «Поступления на расчетный счет», в котором заполняются поля:
-
Ставка НДС, договор и статья движения ДС заполняются из установленных ранее значений.
Вид операции – в нашем случае устанавливается «Оплата от покупателя»;
Плательщик – из справочника выбирается контрагент, от которого пришли деньги;
После заполнения всех данных, документ проводится:
После проведения можно проверить проводки:
Проводка Дт51 – Кт62.02 показывает, что от покупателя на наш счет деньги поступили.
В списке банковских выписок показана актуальная информация по состоянию расчетного счета на текущий день:
Представлена информация о сумме на начало дня, о поступлениях и списаниях за день, остатке на конец дня.
Если требуется уточнить информацию за любой другой день, можно воспользоваться календарем для выбора нужной даты:
Сформируется список за выбранный день, в котором также будет показана вся информация о состоянии счета.
Реестр документов
Чтобы получить сводную информацию по операциям на банковском счете, используется отчет «Реестр документов», одноименная кнопка для его создания находится в журнале банковских выписок. После нажатия на кнопку формируется документ для печати:
Создается уже заполненный документ, его остается только провести после проверки:
Гасится задолженность контрагента по данной реализации, поступление автоматически попадает в структуру подчиненности реализации:
Аналогичным образом производится выписка платежных поручений на основании покупок и поступлений услуг.
Проверка состояния расчетного счета
Проверить состояние расчетного счета можно как в журнале банковских выписок, так и через «Начальную страницу» на главной странице 1С:
Также для проверки счета можно использовать оборотно-сальдовую ведомость по счету (по 51 счету – для рублевых операций, по 52 – для валютных).