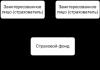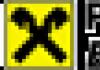План восстановления бухгалтерского учета пример. Восстановление бухгалтерского учета: на что обратить внимание? Отзывы тех, кто получил сопровождение в ЦентрКонсалт
Актом сверки взаиморасчетов называют специальный документ, в котором между контрагентами указано взаимные расчеты за определенный промежуток времени. В программном продукте под названием «1С 8.3» акт сверки можно осуществить буквально за одну минуту. И, что очень важно, эта работа не требует рутинного сбора информации. А сейчас, приведя пример, рассмотрим, как это можно будет осуществить.
В программе «1С Бухгалтерии 3.0» делаем новый акт сверки
Например, осуществим сверку по 2014 между нашим покупателем «Конфетпром» и предприятием «Сервислог».
В интерфейсе журнал актов сверки расположен на вкладках под названием «Продажи» и «Покупки»:
С целью формирования новой сверки в журнале нужно нажать клавишу под названием «Создать». После этого и откроется форма нового необходимого документа. Дальше - заполняем основные реквизиты:
Фирма - наше юрлицо;
Контрагент - наш клиент (покупатель);
Договор - при необходимости сверка по конкретной договоренности (реквизит не обязательно);
Период - за какие именно даты осуществляется сверка;
Сверка согласована - флаг, делает невозможным изменение документа.
После заполнения главных полей, посмотрите на вкладку с именем «Счета учета расчетов», которая по умолчанию заполнена необходимыми значениями.
Однако, в случае, если на предприятии используются какие-то другие счета учета - обязательно нужно добавить их в список:
Последняя вкладка с настройками под названием «Дополнительно» выглядит так:
Здесь указываются следующие параметры:
Представители контрагента и предприятия - лица, подписи которых будут указаны на печатной форме акта сверки;
Разбить по заключенным договоренностям (договорам) - флаг, в печатной форме «1С» дает возможность в разрез договоров увидеть разбивку взаиморасчетов;
Выводить полные названия каждого из документов - если галочка установлена, то название в акте сверки будут выглядеть «Поступление на расчетный счет». Если же этого не установлено, то просто «Оплата».
Как в «1С» заполнить акт?
А сейчас переходим к заполнению информации о взаиморасчетах. С этой целью в программном продукте существует две вкладки - «По данным контрагента» и «По данным организации» (наша учетная информация).
Чтобы заполнить информацию нашего предприятия, существует возможность воспользоваться клавишей с именем «Заполнить по данным бухгалтерского учета»:
Согласно договоренности с контрагентом, существует возможность заполнить вкладку под названием «По данным контрагента» из нашей информации, используя аналогичную кнопку.
После заполнения необходимых данных, с помощью клавиши «Записать» необходимо записать документ. Теперь данный документ существует возможность распечатать:
После сверки акта сверки в своего контрагента нужно правильно установить галочку с именем «Сверка согласована». После его установки корректировку документа будет осуществить невозможно.
Для сверки взаимных расчетов с контрагентами формируют акт сверки. Этот документ содержит информацию о продажах товаров (услуг) и об их оплате. В нем указан входящий и исходящий остаток задолженности по расчетам с контрагентом. При инвентаризации дебиторки и кредиторки организации подписывают акт сверки со всеми поставщиками и покупателями. Как сделать в 1С акт сверки читайте далее.
Читайте в статье:
Акт сверки взаиморасчетов в 1С 8.3 формируют и подписывают со всеми контрагентами перед сдачей годовой бухгалтерской отчетности . Мы рекомендуем подписывать акты раз в квартал или ежемесячно. Это позволит быстро находить ошибки и нестыковки в учете. Акт сверки в 1С 8.3 содержит всю необходимую информацию для выверки расчетов:
- сальдо расчетов на начало периода сверки;
- реестр документов по отгрузке товаров (услуг);
- реестр оплат (платежные поручения , кассовые ордера, зачеты встречных требований);
- сальдо расчетов на конец периода сверки.
- за какой период сформирован акт;
- название вашей организации;
- с каким контрагентом, и по какому договору идет сверка.
Как сформировать акт сверки в 1С 8.3 в 6 шагов читайте в этой статье.
Шаг 1. Зайдите в 1С 8.3 Бухгалтерия в окно формирования актов сверок
Зайдите в раздел «Покупки» (1) и нажмите на ссылку «Акты сверок расчетов» (2). Откроется окно для формирования документа.В открывшемся окне нажмите на кнопку «Создать» (3). Откроется форма для создания документа.
Шаг 2. Заполните основные реквизиты
Для формирования акта сверки в 1С укажите:- вашу организацию (1);
- контрагента, с которым сверяетесь (2);
- договор с контрагентом (3). Выберете из справочника нужный договор. Если оставите поле пустым – сформируется сверка по всем договорам;
- период сверки (4). Укажите начальную и конечную дату периода.

Шаг 3. Настройте счета учета расчетов
Зайдите во вкладку «Счета учета расчетов» (1) и поставьте галочки напротив бухгалтерских счетов, по которым хотите сформировать сверку (2). По умолчанию отмечены все счета, но вы можете при необходимости изменить настройку, например оставить только счета 60 и 62.
Шаг 4. Настройте вкладку «Дополнительно»
Зайдите во вкладку «Дополнительно» (1). Выберете в поле «Представитель организации» (2) сотрудника вашей организации, который будет подписывать акт. В поле «Представитель контрагента» (3) выберете физическое лицо, которое будет подписывать документ со стороны контрагента. Если вы хотите, чтобы в сверке были видны счета-фактуры (номера и даты), поставьте галочку напротив поля «Выводить счета-фактуры» (4).
Шаг 5. Сформируйте акт сверки взаиморасчетов в 1С 8.3
Во вкладке «По данным организации» (1) нажмите на кнопку «Заполнить» (2) и кликните на ссылку «Только по нашей организации» (3). Акт сверки заполнится данными из вашего учета.
В сформированном акте в поле «Документ» (4) видны поступления и оплаты по контрагенту. В поле «Дата» (5) видны даты этих документов. В поле «Представление» (6) – номера и даты документов (накладных, счетов-фактур, платежных поручений и т.д.). Если сформирован акт с поставщиком товаров (услуг), то в поле «Дебет» (7) видны суммы оплат поставщику, в поле «Кредит» (8) – суммы поставок товаров от поставщика (услуг). В сверке с покупателем в поле «Дебет» будут указаны суммы продаж, в поле «Кредит» - суммы оплат от покупателя.
Для сохранения сверки нажмите кнопки «Записать» (9) и «Провести» (10). Теперь документ появится в общем списке созданных актов сверок (шаг 1).
Акт сверки взаиморасчетов в 1С заполнен. Теперь его можно распечатать и подписать.