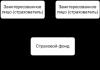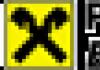Программа для торговли квик. QUIK – торговый терминал трейдера
Программа QUIK
Что может программа QUIK?
1. Обеспечивать доступ к торгам на всех основных российских биржах: ММВБ, Фондовая биржа ММВБ, Фондовая биржа РТС, Срочный рынок FORTS, Фондовая биржа «Санкт-Петербург», СПВБ.
2. Автоматически выставлять заявки в торговую систему биржи от имени своего брокера.
3. Поддерживать торговые операции на внебиржевом рынке.
4. Поддерживать торговые операции на зарубежных рынках.
5. Исполнять лимитированные, рыночные и стоп-заявки.
6. Давать исчерпывающую информацию о текущем состоянии портфеля клиента, использованных маржинальных ресурсах и доступных средствах для открытия новых позиций.
7. Осуществлять экспорт данных.
8. Осуществлять доступ к новостям информационных агентств: «Интерфакс», «МФД-Инфоцентр», «Прайм-ТАСС», «REUTERS», «Финмаркет».
9. Давать котировки зарубежных рынков, поставляемые информационными агентствами «Прайм-ТАСС», «REUTERS», «Финмаркет».
10. Отображать динамику изменения любого из параметров по любому инструменту на графиках с элементами технического анализа.
А как обстоят дела с защитой информации? «Вся передаваемая информация между сервером и клиентом находится в зашифрованном виде, раскодировать ее можно только при наличии ключа доступа, индивидуального для каждого пользователя системы. Ключ доступа создается самостоятельно каждым пользователем и хранится отдельно от самой программы на сменном носителе, например дискете или флэш-карте. Таким образом, на одном компьютере с установленной системой QUIK могут работать разные пользователи, каждый со своим персональным и конфиденциальным доступом к информации. Во избежание несанкционированного использования ключа доступа он дополнительно защищен паролем» (информация с сайта разработчика программы).
Теперь перейдем к освоению программы.
Работа с программой QUIK
Прежде чем перейти к подробному описанию программы и работы с ней, стоит еще раз напомнить читателю о том, кто и зачем с этой программой работает.
Итак, мы решили заняться торговлей акциями. Каким образом мы сможем «озвучить наши желания» для других участников: позвонить по телефону брокеру и отдать приказ о покупке/продаже неких акций. Просто это сделать? Конечно! Но при этом возникают не очень приятные условия: трата денег и времени на звонки; отсутствие наглядности и пр. Ведь, прежде чем отдать приказ на покупку/продажу, необходимо определиться с ценами и тенденциями на рынке, а где же все это узнать? Смотреть по телевизору? Вычитывать в газетах? Это не выход. Есть более современный способ: воспользоваться специальными программами для биржевой торговли через Интернет, так называемыми программами интернет-трейдинга, и уже через них донести наши заявки на покупку/продажу до других. Странички в Сети мы смотрим с помощью программы Internet Explorer или другого браузера, а торговать мы будем с помощью самой распространенной в России программы – QUIK.
Резюме: трейдер (торговец) на бирже использует для совершения своих деловых операций специальные компьютерные программы. Это удобно, быстро, наглядно и легко.
Наполнение окна программы информацией – обустройство вашего рабочего пространства для торговли.
Рис. 5. Наполнение окна программы информацией
Когда вы в первый раз загрузите программу QUIK и войдете в нее, вы обнаружите, что в ней имеются определенные предварительные настройки: таблички, графики.
Закройте все это, и давайте начнем все с самого начала.
Итак, что мы видим сейчас (рис. 5)? Информационное поле программы, которое мы должны наполнить различными данными.
Что мы должны создать? Таблицы и графики.
1. СОЗДАЕМ ТАБЛИЦЫ: текущую таблицу параметров (в QUIK называется ТЕКУЩАЯ ТАБЛИЦА ЗНАЧЕНИЙ) и таблицу котировок (обыкновенно называют – СТАКАН котировок).
Текущая таблица параметров - в ней размещается информация по тем инструментам (для простоты – акциям), которыми вы собираетесь торговать, или данные, по которым вы собираетесь отслеживать торги.
Стакан котировок отражает заявки на покупку и продажу. Подчеркиваю: не СДЕЛКИ, а ЗАЯВКИ!
Разберемся сначала с ТЕКУЩЕЙ ТАБЛИЦЕЙ ПАРАМЕТРОВ.
Эта таблица создается нажатием на: ТАБЛИЦЫ – ТЕКУЩАЯ ТАБЛИЦА.
Перед вами должно появиться окно (рис. 6).

Рис. 6. Создание текущей таблицы значений
Здесь необходимо выбрать:
Инструменты, которые должны отражаться в таблице (интересующие вас);
Параметры (данные) по выбранным вами инструментам, которые будут отражаться в таблице.
Выбор инструментов осуществляется нажатием на желтого цвета «плюс» (крестик ) и выбором конкретной акции (щелкните левой клавишей мыши 2 раза) (рис. 7).

Рис. 7. Выбор инструментов
Обращаю ваше внимание на то, что можно раскрасить таблицу в разные цвета: пункт – цветовые настройки; после всего сделанного нажимаем «ДА».

Рис. 8. Выбираем данные по акциям
Перед нами должна появиться ТЕКУЩАЯ ТАБЛИЦА ПАРАМЕТРОВ (рис. 9).
Теперь создадим СТАКАН КОТИРОВОК.
Для этого щелкнем 2 раза левой кнопкой мышки по выбранному эмитенту, например «Мосэнерго», в ТЕКУЩЕЙ ТАБЛИЦЕ ПАРАМЕТРОВ.
И вот что у нас получится (рис. 10).
Но такое отображение информации не очень удобно. Поэтому нажмем на СТАКАН правой клавишей мышки и выберем в открывшемся меню РЕДАКТИРОВАТЬ ТАБЛИЦУ (рис. 11).
Поставим галочку в пункте ВЫДЕЛЯТЬ КОТИРОВКИ ЦВЕТОМ. Определяем, к примеру, что покупка – зеленый цвет, а продажа – красный. Убираем из заголовков столбцов сумму лучшей продажи и сумму лучшей покупки (рекомендация). Жмем «ДА» и получаем в результате (рис. 12) красивейший СТАКАН КОТИРОВОК, где выделены:
Очередь заявок на продажу (только первые 10 цен!);
Очередь заявок на покупку (тоже только первые 10 цен!);
Посередине – цена заявок;
Слева (в продажах) и справа (в покупках) – количество лотов.

Рис. 9. Текущая таблица параметров

Рис. 10. Создаем СТАКАН КОТИРОВОК

Рис. 11. Редактируем таблицу

Рис. 12. СТАКАН КОТИРОВОК
2. ТАБЛИЦА СДЕЛОК. ТАБЛИЦА ЗАЯВОК. ТАБЛИЦА СТОП-ЗАЯВОК – это поможет нам в том, чем мы будем заниматься в процессе торговли – отдавать приказы брокеру (делать заявки и стоп-заявки, о которых речь пойдет ниже) и совершать сделки на основании этих приказов.
Создается нажатием на ТОРГОВЛЯ – СДЕЛКИ (и точно так же – ЗАЯВКИ, СТОП-ЗАЯВКИ).
Теперь нужно определиться с доступными параметрами (рис. 13). Рекомендация – не перегружайте таблицы информацией! Нажав «ДА», получаем ТАБЛИЦУ СДЕЛОК (рис. 14).
И соответственно – ТАБЛИЦУ ЗАЯВОК и ТАБЛИЦУ СТОП-ЗА-ЯВОК.
3. КЛИЕНТСКИЙ ПОРТФЕЛЬ, ТАБЛИЦА ЛИМИТОВ ПО ДЕНЕЖНЫМ СРЕДСТВАМ, ТАБЛИЦА ЛИМИТОВ ПО БУМАГАМ
Какую информацию они несут?
ТАБЛИЦА ЛИМИТОВ ПО ДЕНЕЖНЫМ СРЕДСТВАМ расскажет о том, сколько денег у вас было изначально, сколько имеется на текущий момент, сколько заблокировано (например, под выставленные вами заявки на покупку акции), сколько доступно (для совершения сделок и выставления заявок).

Рис. 13. Доступные параметры

Рис. 14. ТАБЛИЦА СДЕЛОК
ТАБЛИЦА ЛИМИТОВ ПО БУМАГАМ поведает о наличии у вас ценных бумаг (потому она так и называется), т. е. акций и других инструментов.
КЛИЕНТСКИЙ ПОРТФЕЛЬ – это ваши активы, все вместе взятые: деньги + ценные бумаги. Кроме того, в нем отражаются шорты/ лонги, ваша прибыль, используемое «плечо» и пр.
Создаем указанные выше таблицы:
ЛИМИТЫ – КЛИЕНТСКИЙ ПОРТФЕЛЬ (ТАБЛИЦА ЛИМИТОВ ПО ДЕНЕЖНЫМ СРЕДСТВАМ, ТАБЛИЦА ЛИМИТОВ ПО БУМАГАМ).
Выбираем доступные параметры (рис. 15). Нажимаем «ДА». Перед нами появляются еще три таблички (рис. 16).

Рис. 15. Доступные параметры
4. ГРАФИКИ. Что это такое, объяснять, думаю, не надо.
Создаются так: в ТЕКУЩЕЙ ТАБЛИЦЕ ПАРАМЕТРОВ выбираем эмитента, т. е. жмем левой кнопкой мыши. Строка должна окраситься в синий цвет. Теперь уже на выбранный эмитент жмем правой кнопкой мыши и выбираем ГРАФИК ЦЕНЫ И ОБЪЕМА (рис. 17).
Тут же перед вами появится график (рис. 18).

Рис. 16. Готовые таблицы

Рис. 17. Создание графика цены и объема

Рис. 18. Готовый график
5. Новости – имеются в виду новости информационных агентств и вашего брокера. Создается так: НОВОСТИ – ПОСМОТРЕТЬ.
Выбираем данные и агентства (рис. 19), которые нам интересны, кнопкой «ДА» (рис. 20).

Рис. 19. Создание таблицы новостей
Создав необходимые нам таблицы, разложим их для удобства по разным полочкам. В программе QUIK эти полочки называются ЗАКЛАДКАМИ.
Для того чтобы создать закладки, нужно: нажать ОКНА – СДЕЛАТЬ ЗАКЛАДКИ.
Теперь в окне – НОВАЯ ЗАКЛАДКА мы должны написать название закладки (рис. 22).
Графики - и поместить туда: ТЕКУЩУЮ ТАБЛИЦУ ПАРАМЕТРОВ + СТАКАНЫ КОТИРОВОК + ГРАФИКИ + НОВОСТИ;
Сделки - и поместить туда: ТАБЛИЦУ СДЕЛОК + ТАБЛИЦУ ЗАЯВОК + ТАБЛИЦУ СТОП-ЗАЯВОК;
Лимиты – КЛИЕНТСКИЙ ПОРТФЕЛЬ + ТАБЛИЦА ЛИМИТОВ ПО ДЕНЕЖНЫМ СРЕДСТВАМ + ТАБЛИЦА ЛИМИТОВ ПО БУМАГАМ.
Итак, пишем название закладки – ГРАФИКИ. Далее жмем ВВОД.
В списке доступных закладок появилась новая закладка – ГРАФИКИ (рис. 23).

Рис. 20. Таблица новостей

Рис. 21. Сделать закладки

Рис. 22. Новая закладка

Рис. 23. ГРАФИКИ
Затем снова выбираем ДОБАВИТЬ и создаем две оставшиеся закладки – Сделки и Лимиты.
После того как в списке закладок мы видим три – ГРАФИКИ, СДЕЛКИ, ЛИМИТЫ, начнем распределять уже созданные нами таблицы по этим закладкам (рис. 24).
В правой части настройки конфигурации окон мы видим перечень соданных нами таблиц. Выделяем каждую таблицу, щелкнув по ней левой кнопкой мыши, и жмем ДОБАВИТЬ (рис. 24).
В нижней части QUIK мы обнаруживаем созданные нами закладки (рис. 25).
Теперь приведем в порядок окна. Для этого нужно выбрать ОКНА – КОЛОНКАМИ (ИЛИ РЯДАМИ ИЛИ СТОПКОЙ). Вот как приблизительно выглядит то, что у нас должно получиться (рис. 26).
Сделав настройки программы по своему вкусу, сохраним их (на случай сбоев). Для этого выбираем: НАСТРОЙКИ – СОХРАНИТЬ НАСТРОЙКИ В ФАЙЛ. Теперь в случае каких-либо проблем вам надо будет всего лишь нажать НАСТРОЙКИ – ЗАГРУЗИТЬ НАСТРОЙКИ ИЗ ФАЙЛА – и все вернется к тому виду, который изначально был вами задуман.

Рис. 24. Распределение созданных таблиц по закладкам

Рис. 25. Созданные новые закладки

Рис. 26. Выбираем расположение окон
Данный текст является ознакомительным фрагментом. автора Сипягин ЕвгенийПроблемы и ошибки при работе с QUIK 1. При установлении соединения – файл с ключами не найден. Проверьте расположение ключей и НАСТРОЙКИ – ШИФРОВАНИЕ.2. Ключ сервера или пользователя не найден.Перезагрузите программу и при установлении соединения поменяйте доступное
Из книги Самоучитель биржевой торговли автора Сипягин Евгений5. Информационные материалы по работе с программой QUIK (Источник: «Руководство пользователя QUIK»
Из книги Самоучитель биржевой торговли автора Сипягин ЕвгенийОшибки программы QUIK Ошибки при вводе имени и пароля«Файл с ключами не найден» Программе не удалось обнаружить файл с ключами, указанный в qrypto.cfg. Если ключи хранятся на дискете, убедитесь, что она вставлена в дисковод. Если ключи хранятся не на дискете, убедитесь, что
Из книги Самоучитель биржевой торговли автора Сипягин ЕвгенийНазначение элементов программы управления программы QUIK Таблица 25. Назначение элементов Панели
Из книги Самоучитель биржевой торговли автора Сипягин ЕвгенийНазначение пунктов меню программы QUIK Таблица 26. Назначение пунктов меню
Из книги Самоучитель биржевой торговли автора Сипягин ЕвгенийСписок управляющих клавиш программы QUIK Таблица 27. Список управляющих
Из книги Самоучитель биржевой торговли автора Сипягин ЕвгенийЗначения полей параметров (столбцов) Таблицы текущих значений, Таблицы истории, Таблицы изменений параметров программы QUIK Таблица 28. Значения полей параметров (столбцов) Таблицы текущих значений, Таблицы истории, Таблицы изменений
Из книги Я - аферист [Признания банкира] автора Крез Из книги Финансовый кризис автора Блант МаксимПРОГРАММА ПУТИНА Выступление Владимира Путина в Думе вызвало бурный рост российского фондового рынка: предложенная программа по своей реформистской направленности может поспорить со стратегией Грефа образца 2000 года. А по социальной – с программой КПРФ. Анализ
Из книги Делопроизводство. Подготовка служебных документов автора Демин ЮрийГлава 33 Программа Программа – документ среднесрочного и долгосрочного (стратегического) планирования. Применяется в целях заблаговременной организации предстоящей деятельности компании (в целом или по соответствующим направлениям), а также совместной деятельности
автора Ясин Евгений Григорьевич6.2 Среднесрочная программа Что касается среднесрочной перспективы, хотя бы на два-три года (опять же в экономическом плане, отвлекаясь от влияния предстоящих выборов и сопутствующих им политических кампаний), то речь должна идти о мерах, соответствующих новому, с
Из книги Новая эпоха - старые тревоги: Политическая экономия автора Ясин Евгений Григорьевич7 Наша программа Мы вооружены идеалами, способными воодушевить народы России на создание свободного и процветающего общества.Мы имеем опыт управления в период кризиса и понимаем суть происходящих в стране процессов.Мы располагаем командой лидеров, соединяющих
Из книги Генеральный план «Ост» [Правовые, экономические и пространственные принципы обустройства на Востоке] автора Мейер-Хетлинг Конрад Из книги Экономическая история России автора Дусенбаев А А50. Программа «500 дней» Нежизнеспособность идеологии рыночного социализма заставила правительство разработать программу выхода из кризиса. В период с лета 1989 г. до осени 1990 г. было представлено 10 крупных реформ.Комиссия во главе с академиком Л.И. Абалкиным создала свою
Из книги Путеводитель по методологии Организации, Руководства и Управления автора Щедровицкий Георгий ПетровичПРОГРАММА ДЕЙСТВИЙ Приходя на новое место, начальник должен определить программу своих ближайших действий. Для этого внутри того сложного целого, которое называется «управление организацией», он должен выделить последовательность объектов своих действий. Очень многое
Из книги Экономический кризис: кто виноват и что делать автора Конюхов Николай Игнатьевич7.1.1. Программа КПРФ Программа КПРФ, безусловно, выражает интересы большинства населения страны, но в ситуации, когда все являются «правильными» людьми, то есть мыслят, действуют рационально. Это программа для резонаторов. Но таковыми мы бываем непродолжительное время.
Quik — разработка новосибирской компании ARQA Technologies для торговли на российских и международных биржах. Функционал программы очень велик и разнообразен. Около 300 компаний и сотни тысяч трейдеров используют данный терминал как за рубежом, так и в России.
Классическими таблицами для отображения состава портфеля на фондовом рынке являются:
Клиентский портфель
- Позиции по деньгам
- Позиции по инструментам
Клиентский портфель
Таблица позволяет увидеть общее состояние брокерского счета в рублевом эквиваленте. В случае наличия услуги ЕБС (единый брокерский счет) с рынком FORTS, в таблице будут учитываться и они.
Параметров в таблице масса, но самые используемые следующие:
1. Входящие средства — состояние портфеля на открытии биржи (10:00 МСК);
2. Текущие средства — состояние портфеля в режиме онлайн;
3. Стоимость портфеля — стоимость только маржинальных ценных бумаг;
4. Прибыль/убыток — разница между Текущие средства и Входящие средства;
5. НаПокупНеМаржин — размер плеча, при покупке немаржинальных бумаг.
При участии в сделке маржинальной бумаги плечо будет выше. Для точного определения размера плеча при конкретной сделке необходимо данный параметр разделить на ставку плеча. Например, Вы хотите купить с плечом акции Роснефти, ставка по которым 36%. В «НаПокупНеМаржин» оценка 100 000 руб. В таком случае максимальный размер плеча составит 100000/0,36= 277 777,7 руб. Тот же принцип для расчета по сделкам шорт, может отличаться только ставка.
6. УДС — уровень достаточности средств. Он помогает определить закредитованность портфеля:
>1 — соотношение заемных средств, при котором лимит плеча не исчерпан и можно проводить маржинальные сделки.
От 0 до 1 — все плечо исчерпано, нет возможности открывать позиции, но можно закрыть текущие для возврата к уровню >1. Вам приходит уведомление с просьбой пополнить счет или закрыть позиции.
<0 — сигнал к принудительному закрытию позиций, так как портфель не может обеспечивать маржинальные позиции. При таком показателе брокер имеет право закрыть позиции без согласия клиента. Однако Вы можете успеть и самостоятельно их закрыть.
Позиции по деньгам
Данной таблице в большинстве случаев уделяется мало внимания, так как считается и так понятным, что здесь показаны свободные деньги в портфеле. Однако таблица сложнее, чем кажется и при неправильном использовании могут возникнуть незапланированные траты.
Важны следующие параметры:
1. Входящий остаток — остаток денежных средств на начало открытия биржи
2. Текущий остаток — текущий остаток денежных средств в режиме онлайн
3. Валюта — валюта, в которой лежат денежные средства (USD, RUR, EUR и т.д.)
4. Код позиции — параметр для определения площадки, где находятся денежные средства.
В Коде позиции может быть параметр EQTV, USDR, RTOD, RTOM. Теперь по порядку:
При наличии услуги ЕБС с валютным рынком у Вас объединяются свободные денежные средства на практически всех площадках, кроме FORTS. Это означает, что если в строчке написано EQTV, то отражается общая сумма по всем площадкам. При этом необходимости их переводить между друг другом нет и можно свободно совершать сделки на них. При наличии, помимо данной услуги, еще и ЕБС с рынком FORTS, параметр EQTV будет объединять все средства и отображать их 1 строчкой.
Однако не все имеют данную услугу и тогда площадки разделены. В таком случае будет отображаться в столбце Код позиции 2 параметра: EQTV и USDR (может быть RTOD и RTOM). Первый будет включать, но не объединять площадки Московской фондовой биржи и Санкт-Петербургской биржи. USDR будет включать только остатки на валютном рынке Московской биржи. Также вместо него может быть параметр RTOD -расчет по сделке проходит сразу и RTOM — расчет на следующий рабочий день. Подробнее о режиме расчета речь пойдет ниже.
В терминале же важно понимать, что в T2 отображается та сумма, которая будет у Вас с учетом расчета по сделкам на 2-й рабочий день, в T0 текущий свободный остаток. Если сумма и в T0 и в T2 одинакова, то это говорит об отсутствии сделок, расчет по которым не произошел.
Позиции по бумагам
Принципы отображения данных в этой таблице идентичны с таблицей Позиции по деньгам. Однако здесь отображаются ценные бумаги в штуках. Здесь Код позиции уже не будет иметь значения, так как каждой бумаге принадлежит свой рынок. Здесь не будут отображены фьючерсы и опционы, но для них есть отдельные таблицы. Если у Вас отображен «минус» по бумагам это говорит о позиции шорт.
Для рынка FORTS используются иные таблицы, которые мы рассмотрим далее. Рынок фьючерсов и опционов более специфичен, поэтому ему требуются иные таблицы.
Опять же главными и единственными таблицами для просмотра портфеля на этом рынке являются:
Ограничения по клиентским счетам
- Позиции по клиентским счетам
Ограничения по клиентским счетам
Наглядная таблица для понимания общего состояния своего портфеля на срочном рынке. По смыслу схожа с таблицей Клиентский портфель. Здесь Вы просматриваете общее состояние счета, но и свободные деньги.
Параметры используются следующие:
1. Тек.чист.поз. — размер гарантийного обеспечения, заблокированного под Ваши открытые позиции.
2. План.чист.поз. — свободные денежные средства у Вас на данной площадке.
3. Вариац. Маржа — это Ваша текущая прибыль по всем позициям в режиме онлайн на данную торговую сессию, которая не зафиксирована пока до клиринга, как дневного, так и вечернего.
4. Накопленн. доход — это прибыль, которая зачислена сегодня по прошествии дневного клиринга.
После вечернего клиринга происходит общий расчет и сумма из Вариац. Маржа и Накопленн. доход переходит в План.чист.поз. и являются Вашими свободными средствами.
Позиции по клиентским счетам
Здесь уже находится более детальная информация, которая говорит о Ваших открытых позициях и их размере. Схожа по смыслу с таблицей Позиции по бумагам. Опять же важны следующие параметры:
1. Краткое название — название фьючерсного контракта или опциона в Вашем портфеле.
2. Тек.чист.поз. — количество открытых на данный момент позиций в режиме онлайн.
Остальные параметры не столь важны, так как они отражают некоторую историю, что не так важно для текущей торговли. Вы всегда можете нажать на интересующую Вас таблицу, а затем клавишу F1, и откроется справочник с описанием таблицы.
После создания таблиц рекомендуется сохранить настройки, пройдя в левом верхнем углу в раздел Система — Сохранить настройки в файл и создать там файл, который в случае сброса настроек или аварийного закрытия программы позволит обезопасить данные и сэкономить время. При таком исходе после соединения с сервером можно зайти в левом верхнем углу в раздел Система — Загрузить настройки из файла — открыть сохраненный ранее Вами файл.
Для автоматического сохранения в Разделе Система нужно пройти в Настройки — основные настройки — нажать на «+» рядом с Программа — Файлы настроек. Здесь поставить пункт «Сохранять настройки в файл при выходе».
Если у Вас еще не установлен терминал и хотите пройти его регистрацию, то подробная инструкция есть на нашем сайте https://broker.ru/software/quik. Для торговли предоставляются также Quik X для мобильных устройств и WebQuik для торговли через браузер.
В случае возникновения трудностей при установке можно позвонить по номеру 8-800-100-55-44, специалисты службы поддержки проконсультируют Вас.
Мы разобрали лишь 5 таблиц из 56 и 17 параметров из сотни. Терминал широк по функционалу и рекомендуется уделить внимание его изучению и настройке. На сайте broker.ru в разделе Трейдинг — торговые платформы Вы найдете много информации, касаемо Quik.
Что такое Quik? Это программный комплекс, помогающий обеспечить доступ к биржевым/внебиржевым торговым системам в формате реального времени. В программный комплекс входят серверная часть и рабочие места (терминалы) пользователей, которые взаимодействуют между собой посредством Интернета.
Видео уроки по Quik
Настройка Текущей таблицы параметров
Настройка стакана котировок
Настройка таблицы заявок и ввод заявок - первые сделки
Настройка таблиц для отслеживания бумаг, денег, прибыли/убытка
Настройка графиков, закладок
Совершение сделок, добавление меток, ввод заявок типа стоп, профит, скользящий стоп
Настройка таблицы заявок и таблицы сделок
Настройка и работа с графиком, добавление индикаторов
Особенности рабочего пространства программы
В дистрибутиве программы содержатся настройки экрана по умолчанию, куда входят наиболее часто применяемые таблицы, а также две экранные закладки, которые переключают раскладки таблиц на экране. Пользователь может изменять расположение таблиц на экране компьютера. Настройки окон автоматически сохраняются при выходе из программы.
Функции, которые доступны в определенной таблице, отображены в контекстном меню (которое можно открыть правым кликом мыши) и в меню программы (а именно в пункте «Таблицы»).
Удобство настройки всех типов таблиц обеспечивает кнопка на панели инструментов либо сочетание «Ctrl»+«E».
Рассмотрим основные таблицы программы:
| Таблица | Назначение | Пункт меню |
| текущих параметров | Показывает последние значения параметров в процессе торгов на бирже | Таблицы | Текущая таблица |
| всех сделок | Представлены сделки по всем инструментам, которые заключили все участники торгов на бирже | Таблицы | Таблица всех сделок |
| котировок | Показывает очередь заявок на покупку-продажу по конкретно выбранному инструменту | Двойное нажатие левой кнопки мыши в Таблице текущих значений параметров |
| лимитов по бумагам | Обозначены доступные средства в ценных бумагах для заключения сделок на фондовой бирже | Лимиты | Лимиты по бумагам |
| лимитов по денежным средствам | Показаны доступные средства в деньгах для заключения сделок на бирже | Лимиты | Лимиты по денежным средствам |
| заявок | Представлен реестр собственных пользовательских заявок | Дилер | Заявки |
| сделок | Реестр пользовательских сделок | Дилер | Сделки |
| стоп-заявок | Отражает состояние исполнения своих стоп-заявок | Дилер | Стоп-заявки |
| Клиентский портфель | Представлена оценка уровня маржи и стоимости активов | Лимиты | Клиентский портфель |
| Графики | Отражает построение графиков хода торгов на бирже | Экспорт данных | Графики | Новая диаграмма |
Процесс создания новой таблицы
Чтобы создать новое окно, выберите в меню соответствующий пункт, допустим, для таблицы с текущими значениями параметров заявок нужно выбрать пункт "Таблицы | Текущая Таблица".
Сформируйте в открывшемся окне список отображаемых столбцов с помощью переноса нужных заголовков (перенесите заголовки из списка доступных в другой список - выбранных). В некоторых таблицах можно также задать список заголовков строк. Чтобы сделать выбор, выделите в списке строки и нажмите кнопку «добавить», или сделайте на выбранной строке двойной клик левой кнопки мыши. Если же параметры объединены в класс (помеченный желтым символом «+», расположенным слева от названия), для открытия списка параметров сделайте левый клик мышкой по символу «+».
Некоторые типы таблиц позволяют ограничить количество отображаемых строк при помощи фильтров, которые устанавливают обязательные параметры. Настроить фильтр можно нажатием кнопки «...». После этого откроется окно, в котором следует сформировать список выбранных вами параметров.
Примечание.
При создании новой таблицы для основных типов таблиц выбран по умолчанию список параметров, которые используются наиболее часто.
В системе QUIK практически во всех таблицах существует возможность объединения в рамках одной таблицы данных сразу из нескольких классов (режимов бирж, торгов и т. п.).
Как настроить экранные закладки
Как вызвать диалог настройки закладок? Нужно нажать «Ctrl»+«B» либо выбрать в меню пункт «Окна | Сделать закладки». Вверху левой части окна отображен список закладок, под ним расположен список окон программы, показанных на данной закладке. Справа отображаются окна программы, не прикрепленные к закладкам, они показываются при любой выбранной вами закладке. Общие настройки расположены внизу окна, они относятся к расположению панели закладок (снизу, сверху, справа или слева от окон программы) и выделению цветом активной закладки.
- Для создания новой закладки нажмите кнопку «добавить», затем введите ее название.
- Для изменения очередности закладок выберите какую-либо из них и перемещайте ее по списку, нажимая кнопки «<-» и «->».
- Для удаления выбранной закладки нажмите кнопку «удалить». Всем прикрепленным к этой закладке окнам при этом будет присвоен статус «показывать на всех».
Как уменьшить трафик при подключении к Интернету
Если данные, представленные в Таблице текущих значений параметров, для построения графиков или экспорта не используются, нужно отключить «Прием пропущенных данных» (для этого выберите в меню пункт «Настройки | Прием данных», снимите флажок «Получать пропущенные данные»).
Рассмотрим, как задать фильтр на получение с сервера информации для Таблицы с текущими значениями параметров. Вам нужно выбрать пункт меню «Связь | Списки». Далее следует выбрать в списке «Классы ценных бумаг» только те классы для получения, которые используются. Можно дополнительно ограничить список инструментов и список параметров для каждого класса, нажав соответствующие кнопки «задать фильтр» и настроив списки выбранных параметров (либо ценных бумаг).
Таблицу котировок (очередь заявок) лучше закрыть, если она не нужна постоянно по какому-либо инструменту. Она легко открывается снова, если сделать двойной клик левой кнопки мыши на той строке Таблицы с текущими значениями параметров, которая соответствует данному инструменту.

Совершение сделки
Схема сделки выглядит следующим образом.
1. Брокер определяет клиенту остаток средств на бирже, которые ему доступны, и клиент может совершать сделки в пределах этой суммы. Остаток средств выражен в деньгах или бумагах и соответствует всей сумме средств, которые клиент внес брокеру для ведения деятельности на бирже (в Таблице лимитов это параметр «Входящий остаток»).
2. Клиент, самостоятельно выбрав ценные бумаги, продает и покупает их на бирже. Покупка/продажа происходит за счет отправки с помощью системы QUIK заявки (поручения) брокеру, в которой дается согласие купить либо продать ценные бумаги на условиях, указанных в поручении.

3. Состояния заявок бывают следующие: а) активна - если заявка зарегистрирована на бирже, поставлена в очередь, однако еще не исполнена/исполнена не полностью. Данную заявку можно или снять, или отредактировать ее условия. Когда заявка удовлетворена частично, снять можно лишь неисполненный ее остаток; b) исполнена - если полностью удовлетворено условие заявки, то есть совершена одна или несколько сделок на указанных в заявке условиях. Отозвать исполненную заявку нельзя; c) снята - если пользователь решил отменить заявку или изменить ее условия. Когда заявку редактируют, она отзывается с биржи (иными словами, убирается из очереди заявок, чтобы в процессе редактирования заявка не могла исполниться), далее формируется новое поручение с точно такими же условиями, которые может редактировать пользователь.
4. Брокер может принять стоп-заявку - поручение от клиента, которое будет исполнено в зависимости от достижения определенного уровня рыночной ценой инструмента. В стоп-заявке указаны два значения цены: 1) стоп-цена - условие типа «цена последней сделки не менее (не более) заданной величины». Заявка активируется при наступлении условия, то есть будет отправлена на биржу как обычная лимитированная заявка; b) цена, которая при отправке на биржу указывается в заявке

5. На счете клиента при вводе заявки блокируются необходимые для ее исполнения средства. Как правило, сделка совершается, если в торговой системе есть встречные заявки (на продажу/покупку), имеющие взаимно удовлетворяющие условия. В Таблице сделок показаны сделки, которые совершены по заявкам клиента.
Ввод заявки
Чтобы открыть окно ввода заявки, нажмите кнопку на панели инструментов либо клавишу «F2». Окно ввода заявки также можно вызвать выбором пункта «Новая заявка» из контекстного меню большинства таблиц, или двойным кликом левой кнопки мыши.
Обязательные для заполнения поля заявки приведены в таблице.
| Обязательные поля | Подстановка конкретных значений | Управление клавишами |
| Инструмент | Значения подставляются из списка по первым набранным вами буквам | |
| Торговый счет | Первый среди указанных в списке | Подстановка значения аналогично вышеуказанному |
| Тип заявки (лимитированная/рыночная) | Выбрано «лимитированная» по умолчанию | Нет |
| Направление операции (продажа/покупка) | Действие настраивается для Таблицы котировок - берется операция котировки либо встречная к ней | Выбор Tab, Направление операции меняется при помощи клавиши «Пробел» |
| Цена, указанная за единицу инструмента | Значение берется из выбранной строки таблицы | Выбор Tab,«+ », «- » - изменение на 1 минимальный шаг цены, «Ctrl » и «+ », «Ctrl » и «- » - изменение на 10 минимальных шагов цены |
| Количество, лотов | Значение по умолчанию указывается в настройках. Для Таблицы котировок нужно выбрать лучшее значение или количество по данной цене | «>», «<» - изменение на 1 лот, «Ctrl» и «<», «Ctrl» и «>» - изменение на 10 лотов |
| Код клиента | по умолчанию | Значения подставляются по первым набранным буквам из списка |
Процесс снятие активной заявки
Таблица заявок предназначена для работы с заявками. В поле таблицы «Состояние» указывается состояние заявок, которое дополнительно выделяется цветом шрифта: красным цветом выделены активные заявки, синим - исполненные, черным - снятые. Чтобы снять активную заявку, сделайте на строке таблицы двойное нажатие правой кнопки мыши или нажмите сочетание клавиш «Ctrl»+«D», а также нажмите кнопку на панели инструментов.

Для снятия нескольких заявок с одинаковыми условиями, к примеру, все заявки «на продажу» по «Сбербанку», следует выбрать в меню пункт «Дилер | Снятие заявок» по условию либо нажать «Shift»+«Alt»+«D». После этого откроется окно, в котором нужно настроить условия для снятия заявок, а затем нажать кнопку «Снять заявки».

Стоп-заявка представляет собой заранее подготовленную лимитированную заявку, передаваемую в торговую биржевую систему при наступлении условия (или стоп-цены).
Стоп-заявку используют, чтобы ограничить величину убытков, когда цены сделок изменяются прямо противоположно ожиданиям.
Стоп-цена является условием для исполнения заявки, ее можно представить граничным значением стоимости последней сделки по инструменту. Такая заявка хранится до наступления условия на сервере QUIK.
Таблица стоп-заявок необходима для работы со стоп-заявками, в ней отображены все состояния исполнения условных заявок. Стоп-заявка считается исполненной (в поле «Состояние» меняется ее статус) при наступлении условия стоп-цены, в этот момент в торговую биржевую систему передается лимитированная заявка, а номер данной заявки отображается в поле «Номер заявки». В таблице стоп-заявок также дополнительно отображен результат обработки сервером программы QUIK и торговой системой лимитированной порожденной заявки (см. поле «Результат») и регистрационный биржевой номер сделки, взятой из Таблицы всех сделок, ценой которой было обосновано исполнение стоп-заявки (см. поле «Сделка условия»).
Система QUIK предусматривает такие виды условных заявок:
- Стоп-лимит - является стоп-заявкой, порождающей во время исполнения лимитированную заявку. Стоп-лимит ограничивает величину убытков при противоположном ожидаемому изменении цен сделок.
- Стоп-заявка вместе со связанной заявкой - две заявки по одному инструменту, они идентичны по объему и направленности. Первая заявка вида «Стоп-лимит», вторая заявка - лимитированная. При исполнении одной из них вторая заявка снимается. Данный тип заявки нужен для закрытия позиции. Лимитированная заявка используется для планового закрытия позиции, в то время как стоп-заявка служит для фиксации убытков. Преимущество связанной заявки заключается в том, что лимиты для исполнения стоп-заявки вместе с лимитированной блокируются однократно, и в процессе закрытия позиции в одну сторону заявка, связанная с ней, снимается автоматически. При условии частичного исполнения одной из заявок полностью снимается заявка, связанная с частично выполненной.
- Тэйк-профит представляет собой заявку с условием типа «исполнить, если цена ухудшилась на определенную (заданную) величину от достигнутого минимума (на покупку) или максимума (на продажу)». Такой вид заявки необходим, чтобы закрыть открытую позицию по максимально прибыльному инструменту. Алгоритм работы заявки следующий: когда цена последней сделки достигнет условия стоп-цены, начнется определение максимума (или минимума) цены последней сделки. При отклонении цены последней сделки в худшую сторону от максимума/минимума на величину, которая превышает установленный «отступ», создается лимитированная заявка, цена которой на величину «защитного спрэда» меньше (для продажи) либо больше (для покупки) цены последней сделки. Заметим, что величины «защитного спрэда» и «отступа» могут быть указаны в процентах или в значениях цены.
Срок действия стоп-заявки
Дополнительным параметром стоп-заявки является срок действия, принимающий одно из указанных ниже значений:
- До конца текущей сессии торгов - заявка снимается, если она не была исполнена в ходе текущей торговой сессии. Такое значение срока действия устанавливается по умолчанию, в окне ввода стоп-заявки снят флажок «Действует».
- По указанную дату - до истечения указанной даты стоп-заявка считается действительной. Установлен флажок «Действует», выбрано значение «По…» с указанием даты истечения.
- До отмены - стоп-заявку не ограничивает какой-либо срок, она действительна, пока пользователь ее не снимет или не наступит условие для ее исполнения. Установлен флажок «Действует», выбрано значение «до отмены».
- В Таблице стоп-заявок для работы с этими заявками предусмотрены следующие функции:
- двойной клик левой кнопки мыши - ввод новой стоп-заявки с условиями, которые аналогичны заявке, на которой находится курсор;
- двойной клик правой кнопки мыши - снятие активной стоп-заявки, на которой находится курсор;
- «F6» - введение новой стоп-заявки;
- Сочетание «Alt»+«F6» - активирование (принудительное исполнение) стоп-заявки.
Как стоить графики
Система QUIK предусматривает построение следующих базовых вариантов графиков:
- График, отражающий изменения объема и цены последней сделки по данным, представленным в Таблице всех сделок. Для построения этого графика достаточно подвести курсор к заголовку строки Таблицы с текущими значениями параметров и затем в контекстном меню выбрать «График цены и объема».
- Следующий - график, представляющий по данным Таблицы истории изменения произвольного числового параметра. Для его построения нужно просто подвести курсор к значению этого параметра в Таблице с текущими значениями параметров, а затем выбрать в контекстном меню пункт «График [параметр]».
- Все графики бывают интервальными (когда один элемент изображения показывает изменение параметра за фиксированный промежуток времени) и тиковыми (когда каждое изменение параметра отображается соответствующим новым отрезком на графике).
Рассмотрим горизонтальный и вертикальный масштабы графика.
Горизонтальный масштаб можно менять, выбирая значения в пункте «Масштабирование» контекстного меню, либо осуществляется автоматический подбор при выбранном значении «Auto».
Вертикальный масштаб графика можно подобрать автоматически таким образом, чтобы он занял всю область построения. Менять в одном графике относительный размер сразу нескольких областей построения (допустим, для графика объема и графика цены) можно, перемещая между областями полосу-разделитель курсором мыши. Аналогично можно двигать вертикальные оси графиков.

Рассмотрим функциональные возможности работы с графиками.
- Двойной клик левой кнопки мыши - возможность редактировать график.
- Наведение курсора мыши на график - получение окна подсказки, содержащего числовые значения параметров для требуемого отрезка графика.
- Нажатие левой кнопки мыши на вертикальной шкале и перемещение вправо/влево - возможность регулировки ширины шкалы.
- Одновременное нажатие «Shift» + левой кнопки мыши позволяет начать построение трендовой линии.
- Левый клик мыши на линии тренда или конце линии позволяет переместить линию в поле окна диаграммы либо изменить ее угол наклона и длину.
- «Ctrl» + левая кнопка мыши, нажатые на линии тренда либо в ее конце, дают возможность копировать линию тренда с параллельным ее переносом или изменением длины и угла.
Как экспортировать данных в Excel
Перед настройкой экспорта данных требуется открыть MS Excel и загрузить в эту программу файл, в который вы будете осуществлять передачу данных.

Затем в поле «Рабочая книга» нужно указать название файла в программе MS Excel с его расширением, допустим, «Книга1.xls».
В поле «Лист» указывается название листа в этом файле, к примеру, «Лист1».
Поля «Левый верхний угол» заполняются таким образом: указываются координаты начальной ячейки в таблице MS Excel, предназначенной для передачи данных: «Ряд» означает номер строки (следует считать сверху), «Колонка» означает номер колонки (нужно считать слева).
Кнопка «Начать вывод» запускает динамический вывод данных в MS Excel из указанной таблицы.
Начатый процесс экспорта будет осуществляться автоматически. При нажатии кнопки «Остановить вывод» выведение данных из таблицы прекращается.
Назначение кнопки «Вывести сейчас» заключается в разовом выводе данных.
Кнопка «Закрыть» закрывает окно.
Нажав кнопку «Отменить», вы закроете окно без сохранения в настройках изменений.

Настройки Quik
Чтобы не зависеть от дискеты с ключами, вам следует:
Зайти в директорию C:\Program Files\QUIK, затем открыть текстовый файл QRYPTO (или файл CFG), далее изменить путь, указав на то место жесткого диска, где будут находиться ключи.
pubring=a:\pubring.txk (например на с)
secring=a:\secring.txk (например на с)
New Pubring=a:\pubring.txk
New Secring=a:\secring.txk
После этого ключи станут загружаться с жесткого диска.
Для копирования внешнего вида программы (настроечного файла) с одного ПК на другой нужно:
Войти в директорию C:\Program Files\QUIK, скопировать в буфер текстовый файл info.wnd, затем вставить его в директорию аналогичного вида C:\Program Files\QUIK уже на другом компьютере.