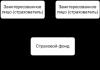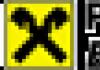Работа в программе 1 зуп. Бухучет инфо
Здравствуйте уважаемые читатели блога . В этой статье я отвечу на вопрос что такое 1С ЗУП 8.2 и какие задачи этот программный продукт способен решать. Вкратце соберу всю ту информацию, которая была представлена в серии публикаций, посвященных обзору основных возможностей программного продукта «1С: Зарплата и Управление Персоналом» . Напомню, что в эту серию вошли семь статей:
Что такое 1С ЗУП
✅
✅
✅
1С ЗУП — 1С: Зарплата и Управление Персоналом (HRM — Human Resources Management ) – программный продукт фирмы «1С», предназначенный для автоматизации учета кадровых данных, расчета заработной платы и формирования регламентированной и другой отчетности. В программе учтены требования законодательства, а конфигурация регулярно обновляется при изменении законодательства.
Наиболее популярная редакция программы на сегодняшний день 1С ЗУП 8.2 редакция 2.5 . Она является правопреемницей программного продукта 1С Зарплата И Кадры 7.7, которая до сих пор используется во многих организациях и даже крупных заводах. Не так давно вышла окончательный релиз новой редакции 1С ЗУП редакция 3.0 .
Программа 1С ЗУП имеет три варианта поставки:
- 1С: Зарплата и Управление Персоналом 8. Базовая версия (всего за 2 550 руб. ) – в одной базе можно вести только одну организацию; одновременно с базой может работать только один пользователь; нельзя доработать функционал, так как конфигурация закрыта;
- 1С: Зарплата и Управление Персоналом 8 ПРОФ – позволяет вести несколько организаций в одной информационной базе; одновременно с базой может работать несколько пользователей; конфигурация открыта для редактирования, поэтому можно доработать функционал;
- 1С: Зарплата и Управление Персоналом 8 КОРП.
Кадровый учет
✅ Семинар «Лайфхаки по 1C ЗУП 3.1»
Разбор 15-ти лайфхаков по учету в 1с зуп 3.1:
✅ ЧЕК-ЛИСТ по проверке расчета зарплаты в 1С ЗУП 3.1
ВИДЕО - ежемесячная самостоятельная проверка учета:
✅ Начисление зарплаты в 1С ЗУП 3.1
Пошаговая инструкция для начинающих:
Программный продукт 1С ЗУП предлагает полный спектр объектов для ведения кадрового учета: документы «Прием на работу», «Кадровое перемещение», «Увольнение», «Отпуска», «Командировки», «Неявки и болезни» . Также программа предлагает сервисы, позволяющие отслеживать остатки отпусков, вести штатное расписание , сохраняя историю его изменений. Программа позволяет печатать «Трудовой договор» , отчеты по штатной расстановке, о кадровых перемещениях, карточки Т-2, Т-3, Т-4 и прочее (Подробнее об отчетах читайте в статье: ). Также программа позволяет вести воинский учет и распечатывать регламентированные формы воинского учета (форма № 11, 18, 6).
Расчет зарплаты
Для расчета заработной платы предусмотрен широкий функционал. Основные документы для расчета , «Невыходы», «Оплата по среднему заработку», «Регистрация разовых начислений/удержаний», «Оплата праздничных и выходных», «Оплата сверхурочных часов», «Регистрация простоев», «Расчет при увольнении», «Отпуск по уходу за ребенком», «Премии сотрудников», «Начисление зарплаты» .
«Расчетные листки», «Расчетная ведомость», «Свод начисленной зарплаты», «Табель учета рабочего времени», «Структура задолженности» и другие. Подробнее об отчетах читайте .
К разделу расчета зарплаты также относятся документы регистрации выплаты заработной платы: «Зарплата к выплате», «Платежное поручение», «Расходный кассовый ордер», «Депонирование», «Выплата депонентов» . Основную статью про выплату зарплаты читайте .

Налоги и взносы
✅ Семинар «Лайфхаки по 1C ЗУП 3.1»
Разбор 15-ти лайфхаков по учету в 1с зуп 3.1:
✅ ЧЕК-ЛИСТ по проверке расчета зарплаты в 1С ЗУП 3.1
ВИДЕО - ежемесячная самостоятельная проверка учета:
✅ Начисление зарплаты в 1С ЗУП 3.1
Пошаговая инструкция для начинающих:

Бухучет
Сформированные проводки можно выгрузить в бухгалтерскую программу с помощью специального сервиса либо распечатать, используя отчет «Отражение зарплаты в регламентированном учете» .

ПФР
Этот раздел программы содержит всё, что касается подготовки индивидуальных сведений для пенсионного фонда. Главным здесь является рабочее место «Подготовки данных для передачи в ПФР». В марте 2014 года вышло обновление программного продукта 1С: Зарплата и Управление Персоналом, в котором рабочее место претерпело значительные изменения. Об этих нововведениях можете почитать в статье .

На сегодня это всё! Я рад, что Вы читаете мой блог . Скоро будут новые интересные материалы.
Чтобы узнать первыми о новых публикациях подписывайтесь на обновления моего блога:
С этого года все пользователи программы 1С:Зарплата и управление персоналом 8 постепенно переходят на новую редакцию 3.1 и мы решили написать несколько статей, в которых подробно рассмотрим некоторые самые основные операции в программе, например, такие как прием на работу, увольнение, начисление зарплаты и взносов для того чтобы вынужденный переход был наиболее безболезненным для Вас, мои дорогие читатели.
Итак, начнем с приема сотрудника на работу.
Сделать это можно двумя способами. Первый в разделе Кадры
открываем список сотрудников организации:

И здесь уже создаем нового сотрудника:

Второй способ в разделе Кадры сразу воспользоваться возможностью создать сотрудника:

В любом случае откроется форма создания нового сотрудника организации. Если в базе ведется учет по нескольким организациям, то выбираем нужную нам и начинаем вводить данные по новому сотруднику. Если сотрудник ранее у нас уже работал, т.е. сведения о нем как о физическом лице в программе уже есть, то программа определит возможные совпадения уже при вводе фамилии и имени нового сотрудника и выдаст нам соответствующую информацию. В зависимости от нашего ответа мы или автоматически заполним карточку сотрудника имеющимися личными данными в программе или продолжим оформление дальше:

Вводим данные о дате рождения, ИНН, СНИЛС. Далее оформляем документ Прием на работу . Для этого нужно воспользоваться либо соответствующей гиперссылкой либо кнопкой Оформить документ :

В открывшемся документе указываем дату приема, при необходимости количество месяцев испытательного срока, подразделение, должность. При ведении в программе штатного расписания программа автоматически поставит ФОТ, соответствующий данной должности. Кроме этого здесь же мы указываем график работы сотрудника и указываем вид занятости:

Здесь же, на закладке главное мы можем указать количество ставок, занимаемых сотрудником. Сделать это можно как в виде обыкновенной, так и в виде десятичной дроби:

Если у вас нет возможности изменить количество ставок, значит в программе не установлена возможность работы по неполной ставке. О настройках программы вы можете прочитать в нашей статье Настройка программы 1С:Зарплата и управление персоналом 8 . Здесь же при приеме на работу можно отредактировать право на ежегодный отпуск и назначить дополнительный отпуск сотруднику:

Переходим на закладку Оплата труда . ФОТ в нашем случае рассчитала программа автоматически как 0,5 от оплаты по окладу предусмотренной штатным расписанием для данной должности. Кроме того здесь же указываем порядок пересчета месячной ставки в часовую при работе сверхурочно и способ начисления аванса сотруднику. Как видим здесь при определении размера аванса предусмотрена более гибкая схема чем в редакции 2.5:

Ну и в разделе Доп.тарифы, коэффициенты можно назначить какие то дополнительные начисления, которые отличны от основной ставки:

На последней закладке этого документа Трудовой договор указываются номер трудового договора (по кнопке Назначить программа автоматически присвоит договору номер, следующий по порядку), дата, дата окончания, если договор срочный, а также условия приема и какую то дополнительную информацию об условиях договора:

По кнопке Печать нам доступны печатные формы Приказ о приеме и несколько видов Трудовых договоров. Однако сейчас в моем примере паспортные данные сотрудника в трудовой договор не будут подставляться, так как я завела новое физическое лицо и паспортные данные нигде не указала.

Для заполнения паспортных данных в карточке созданного сотрудника надо открыть форму ввода этих данных по гиперссылке Личные данные :

В открывшемся окне заполняем паспортные данные, а также адресные сведения:

Здесь же в карточке сотрудника, если необходимо, мы можем заполнить сведения об образовании, различные справки, состав семьи. Сведения о статусе застрахованного лица и об инвалидности заполняются по гиперссылке Страхование :

А сведения о стандартных налоговых вычетах вносятся в программе по гиперссылке Налог на доходы

Как видим все данные по работнику теперь можно внести и посмотреть в карточке сотрудника практически не обращаясь к справочнику физических лиц. Кроме того отсюда же можно распечатать различные документы, такие как трудовой договор, приказ о приеме на работу, личная карточка и.т.п:

Вот и все, о чем я хотела вам сегодня рассказать. Работайте в новой редакции программы 1С:ЗУП с удовольствием, а если возникнут проблемы – обращайтесь в нашу службу заботы.
Правильное ведение кадровых данных в программе 1С:ЗУП очень важно. Иначе вы будете сталкиваться с частыми ошибками в документах и отчетах, например при . Многие отчеты из данной программы сдаются в контролирующие органы и ошибки здесь неуместны.
В этой пошаговой инструкции мы подробно рассмотрим процесс приему на работу сотрудника в 1С 8.3 ЗУП редакция 3.1.
В данном примере мы используем демонстрационную версию программы и выполняем все действия под учетной записью начальника отдела работы с персоналом. В зависимости от доступных пользователю прав, данный функционал может иметь другое место расположения или вообще быть недоступен.
Перейдем на начальную страницу и нажмем на гиперссылку «Новый сотрудник».
В открывшейся карточке справочника выберите организацию.

Помните, что в программе существует алгоритм разбивки данного поля на отдельные реквизиты: фамилию, имя и отчество. Он отделяет их друг от друга по пробелам. В случае двойной фамилии, ее необходимо указывать через тире без пробелов.
Справа от поля полного имени есть три гиперссылки:


Личные данные, сведения об образовании, семье, трудовой деятельности, страховании заполняются по соответствующим гиперссылкам вверху формы. При необходимости, вы так же можете прикрепить к карточке сотрудника файл, например, с его фото или скан — копиями документов.
Когда вы укажете все необходимые данные, нажмите «Записать и закрыть».

Справочник «Физические лица»
После создания сотрудника в программе 1С 8.3 ЗУП автоматически создался новое физическое лицо. Этот справочник находится в разделе «Кадры».

Физическое лицо и сотрудник – это разные вещи. Физическое лицо может не являться сотрудником.
Для одного элемента справочника физических лиц возможно существование нескольких сотрудников. Так заведено потому, что человек может работать в компании не только по основному месту работы. У него может быть несколько договоров, например, основной, совместительство и ГПХ.
Данный механизм реализован для того, чтобы в соответствии с законодательством НДФЛ считалось общее по всем местам работы для одного физического лица. Остальные же расчеты ведутся отдельно.
Например, в нашей организации работает сотрудник и это его основное место работы. Так же периодически ему переводятся денежные средства по договору ГПХ. НДФЛ должно начисляться общее (суммироваться по обоим договорам). Начисления же будут производиться отдельно. В программе будет одно физическое лицо и два сотрудника.
В связи с этим очень важно контролировать отсутствие дублей в справочнике физических лиц. В противном случае возможны нежелательные последствия с некорректностью расчетов и с налоговыми органами. К тому же, налоговые вычеты привязаны именно к физическому лицу.
Во избежание данных ситуаций при заполнении данных (например, ИНН) в карточке сотрудника, если программа найдет физическое лицо с такими же данными, она выдаст соответствующее сообщение.

При появлении дублей физических лиц обратитесь к администратору программы, чтобы он произвел объединение карточек с личными данными специальной обработкой.
Документ «Прием на работу»
Мы завели в программе нового сотрудника. Теперь переходим непосредственно к приему на работу сотрудника. Сделать это в 1С ЗУП 8.3 можно на начальной странице, в карточке сотрудника, либо через меню «Кадры».
В нашем примере мы будем принимать сотрудника из начальной страницы, так как там наглядно отображены те лица, которые не приняты на работу, что довольно удобно.
Для этого выделите созданного сотрудника в соответствующей таблице и нажмите правой кнопкой мыши. В контекстном меню выберите пункт «Оформить прием на работу».

В открывшемся документе некоторые поля заполнились автоматически. При необходимости откорректируйте их, а так же укажите подразделение и должность.
Если вы заполняете , то оплата труда подставится из него. Перейдем на соответствующую вкладку. Все верно, начисление заполнилось из позиции штатного расписания. Эти данные можно откорректировать.

Если вы не ведете штатное расписание, вкладку «Оплата» необходимо заполнять вручную.

Рассмотрим пошагово, как оформить начисление заработной платы в программе редакция 3.0. Для этого выбираем в меню программы вкладку «Зарплата и кадры», далее раздел «Зарплата» и заходим в пункт «Начисление зарплаты». Нажимаем клавишу «Создать». Заполняем поля:
Месяц начисления – за какой месяц будет начислена зарплата;
Дата – дата расчета за указанный месяц;
Подразделение – меняется по необходимости.
Обратим внимание на графу «Начисление». Указано, что начисление зарплаты по окладу. Этот вид указывается в карточке сотрудника при приеме на работу. Проверим настройки. Вернемся в меню на вкладку «Зарплата и кадры», раздел «Кадровый учет», пункт «Приемы на работу» и зайдем в карточку сотрудника, где и выбран вид начисления «По окладу». Двойным нажатием на надпись заходим в настройки. Здесь есть пункт «Отражение в бухгалтерском учете», если он не заполнен, то создаем новый «Способ учета зарплаты».
Прописываем наименование «Оклад (20 счет)», в скобках обозначаем номер счета. Это нужно для того, чтобы программа понимала на какой счет и по какой статье затрат производилось начисление данной заработной платы. Указываем статью затрат «Оплата труда». Нажимаем «Записать и зарыть». В поле «Отражение в бухгалтерском учете» отобразился веденный счет. Нажимаем еще раз «Записать и закрыть» и возвращаемся к начислению зарплаты. В документе будут отображаться фамилии сотрудников, наименование подразделения, вид начисления, размер заработной платы, количество отработанных дней и часов. Если в организации предусмотрены какие-либо удержания у сотрудников, то они будут автоматически добавлены во вкладке «Удержания». Заполнение можно произвести также и вручную, через клавишу «Добавить»:
Следующая вкладка «НДФЛ». Здесь автоматически рассчитаны начисления на доходы физического лица. При необходимости их можно скорректировать, если отметить флагом «Корректировать НДФЛ». В поле справа можно просмотреть все вычеты у сотрудника или добавить новые. Для этого нужно выбратькод вычета и указать сумму:
В следующей вкладке «Взносы», которая также заполнится автоматически, можно увидеть все начисления, которые произведутся за сотрудника. При необходимости, их можно изменить, установив флажок возле пункта «Корректировать взносы».
Теперь данные о начислении, удержании и вычетах отображаются в соответствующих полях. При нажатии на знак вопроса, программа расшифрует, за что и куда перечислится указанная сумма:
Проведем документ и посмотрим проводки. Отражается одна проводка по начислению, одна проводка по НДФЛ и четыре проводки по начисленным взносам:
Для контроля можно просмотреть регистр накопления во вкладке «Взаиморасчеты с сотрудником». Здесь отображается сумма начисления и сумма удержания:
Также можно проверить заполнение последующих вкладок. Начисление зарплаты произведено. Теперь нужно ее выплатить через кассу. Переходим на вкладку меню «Зарплата и кадры», журнал «Ведомости в кассу». Если ранее сотруднику выплачивался аванс, то запись о нем будет отражена здесь. Создадим выплату зарплаты через клавишу «Создать». Открывается документ «Ведомость на выплату зарплаты через кассу». Заполняем:
Месяц выплаты;
Подразделение;
Выплачивать – выбираем из выпадающего окошка «Зарплата за месяц»;
Округление – без округления.
Далее нажимаем клавишу «Заполнить». Возле фамилии сотрудника будет стоять остаточная сумма, которую необходимо ему выплатить. Программа высчитывает все самостоятельно на основании введенного ранее документа на аванс и созданного документа «Начисление зарплаты»:
Проведем и посмотрим проводки. Можно увидеть, что бухгалтерскому учету никаких проводок нет. Есть только пункты «Взаиморасчеты с сотрудниками» и «Зарплата к выплате»:
Осталось только выплатить денежные средства сотруднику. Через клавишу «Создать на основании» выбираем «Выдача наличных». Здесь заполнять ничего не нужно, только проверить и провести. Если посмотреть проводки, то будет отображаться одна проводка на выдачу зарплаты.