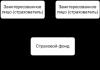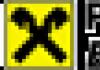Расчет зарплаты 1с 8 предприятие. Расчет заработной платы
В данной статье мы пошагово рассмотрим весь цикл расчетов с работниками за труд в 1С 8.3 Бухгалтерия: аванс, начисление зарплаты и окончательный расчет за месяц с уплатой НДФЛ в бюджет.
Вы узнаете:
- как ведется учет зарплаты и кадров в 1с Бухгалтерия 8.3;
- каким документом оформляется начисление заработной платы и взносов;
- где распечатать расчетные листки;
- как удержать НДФЛ с начисленной заработной платы;
- как сформировать ведомость в банк и выплатить аванс и зарплату работникам;
- когда уплатить НДФЛ в бюджет.
31 января в Организации осуществлен расчет и начисление заработной платы за январь по следующим сотрудникам:
Таб. № Ф. И.О. сотрудника Отработано дней Отработано часов Начислено Вычеты по НДФЛ 1 Дружников Георгий Петрович 20 159 60 000 — 2 Трофимова Любовь Андреевна 10 80 30 000 1 400 Итого 90 000 1 400 Одновременно исчислен НДФЛ и рассчитаны страховые взносы.
По коллективному договору зарплата выплачивается дважды в месяц: 25 и 10 числа.
09 февраля (перенос с 10.02) произведена выплата заработной платы за вторую половину месяца. В тот же день уплачен НДФЛ в бюджет.
Выплата аванса на банковские карточки
Настройка расчетов с сотрудником
Выплата аванса за месяц производится работникам до того, как оплата за труд будет начислена. Дата аванса устанавливается коллективным или трудовым договором. В нашем примере это - 25 число.
Расчеты с работниками производятся:
- наличными из кассы;
- перечислением на банковские карточки:
- по зарплатному проекту;
- на личные карточки работников.
В нашем примере мы будем перечислять аванс на личную карточку сотрудника. Чтобы это стало возможным, настроим в справочнике Сотрудники способ расчета с ним. Перейти в справочник можно из раздела:
- Справочники - Зарплата и Кадры - Сотрудники ;
- Зарплата и Кадры - Кадровый учет - Сотрудники .
От значения в поле Выплата зарплаты будет зависеть, какой вид примет ведомость:
- Ведомость в кассу - если выбрано значение Наличными ;
- Ведомость в банк вид операции По зарплатному проекту - если выбрано По зарплатному проекту ;
- Ведомость в банк вид операции На счета сотрудников - если выбрано значение На счет в банке .
В нашем примере выберем На счет в банке : это значит, что аванс будет перечислен на личную карточку сотрудника.
Ведомость в банк
Создадим документ Ведомость в банк вид операции На счета сотрудников . Он доступен из раздела Зарплата и Кадры - Зарплата - Ведомости в банк .

По кнопке Ведомость выберем нужный вид операции - На счета сотрудников :

В созданном документе нужно обратить внимание на заполнение полей:
- Вид выплаты - переключатель Аванс ;
- Месяц - месяц за который перечисляется аванс, в нашем примере - Январь .

По кнопке Заполнить автоматически заполнится табличная часть ведомости. В графе К выплате будет введена сумма аванса, указанная в настройках зарплаты для всей организации или в документе Прием на работу по сотруднику.
По окончанию заполнения проведем документ по кнопе Провести или Провести и закрыть .
Выплата аванса
Когда аванс перечислен работнику, операцию необходимо отразить в 1С. Для этого оформим документ Списание с расчетного счета вид операции . Его можно создать непосредственно из документа Ведомость в банк по кнопке Оплатить ведомость .
Документ Списание с расчетного счета будет заполнен автоматически. Проследите за заполнением полей:
- Дата - дата выписки банка о перечислении денежных средств на карту работника;
- Вид операции - Перечисление заработной платы работнику ;
- Получатель - работник, кому перечислен аванс;
- Сумма - сумма аванса;
- Статья расходов - Выплата заработной платы .

Проводки

Формируется проводка:
- Дт Кт - выплата заработной платы.
Начисление заработной платы и страховых взносов
Зарплату начисляем в последний день месяца. Операцию отражаем документом Начисление зарплаты в разделе Зарплата и кадры - Зарплата - Все начисления - кнопка Создать - Начисление зарплаты .

В форме укажем:
- Зарплата за - Январь : месяц, за который рассчитывается заработная плата.
По кнопке Заполнить в табличной части автоматически отражаются все сотрудники по которым есть данные для начисления зарплаты с уже рассчитанными данными.
Табличная часть
- Сотрудник - сотрудник, по которому начисляется заработная плата. Выбирается из справочника Сотрудники .
- Дни - количество отработанных дней по Производственному календарю ;
- Часы - количество отработанных часов по Производственному календарю ;
- Начислено - общая сумма начислений по сотруднику. По ссылке в графе Начислено в дополнительной форме отражаются подробное описание всех начислении по сотруднику.

Автоматически рассчитываются только ежемесячные начисления, указанные в документе Прием на работу . В нашем примере указана только Оплата по окладу .Наряду с Оплатой по окладу это могут быть, например, ежемесячная премия или доплата за ненормируемый рабочий день.
При необходимости графы Дни , Часы и Начислено можно откорректировать вручную.
В январе 2018 года при пятидневной рабочей неделе (40 ч.) предусмотрено 17 рабочих дней, 136 часов.
С Дружниковым Г.П. трудовой договор оформлен до января 2018 года.
Сотрудница Трофимова Л.А. работает с 18 января 2018 года, поэтому у нее 10 рабочих дней и 80 часов согласно производственному календарю.
Оклад Трофимовой Л.А. - 51 000 руб.
Начислено за январь - 51 000 руб./ 17 дней * 10 дней =30 000 руб.
Дружникову Г.П. оклад начислен в полной сумме: у него вся норма рабочего времени выполнена.
Если кроме ежемесячных выплат следует начислить дополнительные, то необходимо воспользоваться кнопкой Начислить .

- НДФЛ - сумма налога на доход физлиц, удержанная из заработной платы. По нажатию на ссылку в графе НДФЛ раскрывается расчет - таблица, где указан доход по сотруднику за текущий налоговый период с начала года, предоставленные вычеты.
В нашем примере у работников нет предоставленных вычетов. НДФЛ исчислен в размере 13% от всей суммы дохода за месяц.

- Взносы - сумма исчисленных страховых взносов. Расчет взносов ведется по каждому сотруднику. Его можно посмотреть по ссылке в графе Взносы в дополнительной форме.
Проводки

Формируются проводки:
- Дт Кт -начисление заработной платы;
- Дт Кт - исчисление НДФЛ и удержание его из заработной платы;
- Дт () Кт - начисление взносов в ФСС;
- Дт () Кт - начисление взносов в ФФОМС;
- Дт () Кт - начисление взносов в ПФР;
- Дт () Кт - начисление взносов на НС и ПЗ.
Расчетную ведомость по форме Т-51 можно распечатать с помощью отчета Расчетная ведомость (Т-51) в разделе Зарплата и кадры - Зарплата - Отчеты по зарплате - Расчетная ведомость (Т-51) .
Выплата зарплаты на банковские карточки
Подготовка выплаты
Осуществить выплату зарплаты за месяц можно прямо из документа Начисление зарплаты по кнопке Выплатить .
Программа автоматически формирует следующие документы:
- Ведомость в банк вид операции На счета сотрудников , так как по примеру зарплата работникам перечисляется на личные карточки;
- Платежные поручения вид операции Перечисление заработной платы работнику - на перечисление зарплаты каждому получателю;
- Платежное поручение вид операции Уплата налога - на перечисление НДФЛ в бюджет.
Выплата зарплаты
Когда получим подтверждение банка о произведенных выплатах, создаем документы Списание с расчетного счета вид операции Перечисление заработной платы работнику на каждого сотрудника. Сделать это можно разными способами:
- из документа Ведомость в банк по кнопке Оплатить ведомость ;
- из документа Платежное поручение по ссылке Ввести документ списания с расчетного счета ;
- загрузив документы из программы Клиент-банк или напрямую из банка, если подключен сервис 1С:ДиректБанк .
Документ будет заполнен автоматически. Проследите за заполнением полей:
- Дата - дата выписки банка, которой прошел платеж;
- Вид операции - Перечисление заработной платы работнику ;
- Получатель - работник, кому перечислена зарплата;
- Сумма - выплаченная сумма зарплаты;
- Статья расходов - Выплата заработной платы .
Проводки
Добрый день уважаемые читатели блога . В этой статье я продолжу обзор возможностей программного продукта «1С Бухгалтерия 3.0» для расчета заработной платы и ведения кадрового учета. Сегодня мы познакомимся с доступными инструментами для расчета заработной платы. Напомню, что в прошлом материале этой серии мы рассмотрели . Полный перечень материалов представлен далее:
Начисление зарплаты
Теперь посмотрим, какие возможности по расчету заработной платы разработчики программы здесь предусмотрели. Напомню, что все документы и справочники по расчету зарплаты находятся на закладке «Сотрудники и зарплата» основного меню программы и сгруппированы в разделе «Зарплата».
Первый документ, который мы видим – это «Начисление зарплаты». Его назначение понятно из названия. Документ предусматривает его ежемесячный ввод, хотя бы один документ в месяц должен быть введен. Попробуем начислить зарплату нашим трем сотрудникам. Для этого создадим новый и в поле «Месяц начисления» выберем «Апрель 2014» (сотрудники приняты на работу с 1 апреля 2014). В поле «Подразделение» оставим «Основное подразделение» (оно у нас одно) и нажмем волшебную кнопку «Заполнить». В результате будут автоматически заполнены все закладки табличной части.

Обратите внимание, что в документе над табличной частью появились поля, где отражены общие суммы начислений, удержаний (в том числе НДФЛ) и суммы по рассчитанным взносам. В самой табличной части на закладке «Начисления» автоматически заполнились строчки в соответствии с теми данными, которые мы вносили при приеме сотрудников на работу. Также хочу отметить, что, несмотря на наличие таких полей как «дн.» (дней) и «чс.» (часов), в программе не предусмотрен табель учета рабочего времени и расчет зарплаты методом вытеснения. Другими словами оклад не перерасчитывается автоматически, если месяц отработан не полностью, для этого потребуется суммы и часы/дни исправлять вручную. Если такой расчет для Вас окажется очень трудозатратным и проблематичным, советую приобрести специализированный программный продукт для расчета зарплаты «1С: Зарплата и Управление Персоналом 8» , который в базовой версии обойдется всего лишь в 2 550 руб . Ознакомиться с функционалом программного продукта Вы можете в серии стаей – .

Остается ещё одна закладка «Взносы». На ней производится автоматический расчет страховых взносов. Ставки страховых взносов хранятся в специализированном регистре и всегда актуальны, если Вы регулярно обновляете программы. Читайте о том, как правильно самостоятельно обновлять 1С . Ставка взносов по несчастным случаям задается для каждой организации своя, для этого необходимо открыть «Регистр сведений» «Ставка взноса на страхование от несчастных случаев».


Отмечу одно очень красочное решение разработчиков 1С (мне понравилось). Чтобы ознакомиться с общей суммой взносов отдельно по каждому направлению, можно нажать на вопросительный знак, который расположен рядом с полем «Взносы» (смотрите картинку). То же самое касается «Удержаний».

Документ «Начисление зарплаты» при проведении формирует проводки по начисленной зарплате (26 -> 70), по рассчитанному НДФЛ (70 -> 68) и рассчитанным страховым взносам (26 -> 69).

Счет затрат 26, который используется в моем примере можно изменить. В элементе справочника «Начисления» (в 1С ЗУП это называется «Вид начисления» ), есть поле «Способ отражения», где можно обозначить другой способ отражения для сумм, начисленных по этому виду начисления.

Выплата зарплаты в 1С Бухгалтерия 3.0
После того как зарплата начислена её необходимо выплатить нашим сотрудникам. 1С Бухгалтерия предлагает два способа выплаты:
- Через банк документами – «Ведомость на выплату зарплаты через банк» + «Платежное поручение» + «Списание с расчетного счета»;
- Через кассу документами – «Ведомость на выплату зарплаты через кассу» + «Расходный кассовый ордер» или «Депонирование зарплаты».
Выплата через банк
Рассмотрим первый вариант. Он используется в том случае, если организация осуществляет выплату зарплаты на банковские карты. В документе необходимо выбрать месяц выплаты (В нашем случае Апрель 2014), Подразделение, в поле «Выплачивать» указать какого рода выплата предстоит «Зарплата за месяц» или «Аванс» (у нас выбирается первый вариант) и нажимается кнопка «Заполнить» . При этом табличная часть заполняется автоматически с теми суммами, которые организация задолжала сотрудникам. Также из документа можно распечатать список перечисляемой в банк зарплаты – «Список перечислений» (Печатать можно и из Microsoft Word ).

Обратите внимание на поле «Зарплатный проект» . На простом примере постараюсь объяснить, как можно использовать это поле. Предположим, у нас директор (Иванов) и главный бухгалтер (Петрова) предпочли хранить свою зарплату на карточках банка «Устойчивый», а менеджер (Сидорова) в банке «Надежный». В этом случае необходимо каждый месяц делать два документа «Выплаты зарплаты», чтобы на их основании сделать два разных платежных поручения в два разных банка.
Когда в организации три сотрудника можно это сделать и вручную, но если речь идет о сотнях работников, то лучше конечно купить 1с зарплату :-) или хотя бы настроить зарплатный проект. В справочник банков добавим два банка «Устойчивый» и «Надежный» (раздел главного меню «Банк и Касса» группа «Справочники и настройки» ). Теперь, откроем справочник «Зарплатные проекты». В главном меню я не нашел ссылку на этот справочник, поэтому открыл из общего списка объектов программы. Смотрите рисунок.

Если у Вас нет пункта «Все функции», тогда зайдите в настройки параметров программы и установите галочку «Отображать команду «Все функции».

Итак, справочник «Зарплатные проекты». Необходимо ввести организацию и название банка. В нашем случае будет два элемента этого справочника.

Теперь необходимо ввести сведения о лицевых счетах трех наших сотрудников. Для этого в разделе главного меню «Сотрудники и зарплата» откройте пункт «Ввод лицевых счетов». Вначале введите сведения о лицевых счетах директора и бухгалтера, которые имеют счета в банке «Устойчивый» и соответствующий зарплатный проект. А затем для менеджера со счетом в банке «Надежный».


Теперь можно вернуться в документ «Ведомость в банк». В поле «Зарплатный проект» выберем «Зарплатный проект: «Банк устойчивый» и нажмем кнопку «Заполнить». В результате табличная часть документа будет заполнена только теми сотрудниками, которые относятся к этому зарплатному проекту. Таким образом, можно легко разграничить людей, получающих зарплату на карточки разных банков.


На основании документа «Ведомость в банк» можно создать документ «Платежное поручение» и документ «Списание с расчетного счета», который сформирует проводки вида 70 -> 51.

Выплата через кассу
Причем имеется возможность открыть отчет для просмотра не только в среде самой программы, но и во внешнем текстовом редакторе Microsoft Word .

На основании документа выплаты можно создать документ «Расходный кассовый ордер».

Документ «Расходный кассовый ордер» при проведении формирует проводки вида 70 -> 50.01. Также документ содержит печатную форму «Расходный кассовый ордер (КО-2)» .

Создание нескольких РКО на основании одного документа «Ведомость в кассу»
Как Вы наверное заметили непосредственно из документа «Ведомость в кассу» можно создать один документ РКО, где будут учтены все сотрудники документа выплаты. Однако иногда бывает необходимо сделать документ РКО отдельно для каждого сотрудника из списка. Для этого разработчики 1С предусмотрели специальную обработку «Выплата зарплаты расходными ордерами» . Эту обработку можно найти в разделе главного меню «Сотрудники и зарплата» в группе ссылок по «Зарплата». Собственно в обработке необходимо выбрать документ «Ведомость в кассу» и статью затрат, после этого нажать кнопку «Создать документы» и «Провести документы».

Депонирование зарплаты
Также на основании документа «Ведомость в кассу» можно сформировать документ «Депонирование». Этот документ вводится в том случае, если сотруднику зарплата начислена, но по каким-то причинам он не пришел в кассу, чтобы её получить. В введенном на основании документе необходимо оставить тех, для кого вводится депонирование. Документ депонирования формирует проводки вида 70 -> 76.04. Также из него можно распечатать «Реестр депонированных сумм» .

Но при использовании этого документа необходимо помнить, что вначале следует заполнить и провести документ «депонирования», а уже потом создавать и проводить документ «Расходный кассовый ордер», чтобы он не включил в проводки того человека, у которого зарплата была депонирована.
Также в разделе «Сотрудники и зарплата» главного меню программы есть документ «Списание депонированной зарплаты», который формирует проводки вида. В этой связи не совсем понятно, почему нет документа выплаты депонированной зарплаты, а если он и есть где то в недрах программы, то почему не выведен в меню.
Отчеты по зарплате
Ну и конечно в программе предусмотрен ряд отчетов по заработной плате. Доступ к этим отчетом можно получить по ссылке «Отчеты по зарплате», расположенной на закладке «Сотрудники и зарплата». Перечислю наиболее востребованные:
- Расчетная ведомость (Т-51);
- Расчетный листок;
- Краткий свод начислений и удержаний;
- Полный свод начислений, удержаний и выплат.

На скриншотах представлю внешний вид перечисленных ранее отчетов.
Расчетная ведомость (Т-51)

Расчетный листок

Краткий свод начислений и удержаний

Полный свод начислений, удержаний и выплат

Сегодня на этом всё. Если Вам понравилась эта статья, Вы можете воспользоваться кнопочками социальных сетей , чтобы сохранить её у себя!
Также не забывайте свои вопросы и замечания оставлять в комментариях !
Для удовлетворения нужд небольших компаний, численность которых не превышает шестидесяти сотрудников, с основным видом начислений «Оклад» и работой по графику 40-часовой рабочей недели, фирма 1С дополнила функционал широко используемой 1С:Бухгалтерия 3.0 возможностями работы с кадровыми учетными операциями. В данной статье мы проведем детальный обзор этапов настройки, а так же подробно разберем, как производится начисление и выдача зарплаты в 1С Бухгалтерия 3.0.
Настройки параметров учета заработной платы, налогов и взносов
Последовательность начисления зарплаты в 1С Бухгалтерия 3.0, ведение учета расчетов в этой области и реализация последующих выплат изначально требуют настроек. Обратимся к разделу «ЗИК/Справочники и настройки/Настройки зарплаты/Общие настройки», где их как раз и можно осуществить.
И первое, что необходимо для этого сделать – в группе переключателей «Учет расчетов по заработной плате и кадровый учет ведутся» активировать «В этой программе».
Настройки условий начисления и выплаты зарплаты
«ЗИК/Справочники и настройки/Настройки зарплаты/Общие настройки/Порядок учета зарплаты/Зарплата».
- Для начала необходимо указать «Способ отражения в бух.учете», который позволяет выбрать значение из справочника «Способ учета зарплаты». Указанный способ будет применяться автоматически, если для конкретных начислений или сотрудников не задан другой способ учета.


- Далее в реквизите «Зарплата выплачивается» необходимо указать дату выплаты зарплаты.

- В случае депонирования зарплаты потребуется задать способ отражения в учете депонентов в реквизите «Списание депонированных сумм».


- Если фирма участвует в пилотном проекте ФСС, нужно выбрать реквизит «Выплата больничных» из значений выпадающего списка.

Настройка включения функции расчета больничных, отпусков и исполнительных листов
«ЗИК/Справочники и настройки/Настройки зарплаты/Расчет зарплаты».
Активация «Вести учет больничных, отпусков и исполнительных документов» отвечает за возможность работы с такими документами в базе, как «Больничный лист», «Отпуск», «Исполнительный лист», с помощью которых будут реализовываться соответствующие начисления. В противном случае все начисления будут производиться только документом «Начисление зарплаты».

Настройки тарифов страховых взносов и ставки взносов на НС и ПЗ
«ЗИК/Справочники и настройки/Настройки зарплаты/Общие настройки/Порядок учета зарплаты/Настройка налогов и отчетов/Страховые взносы».


Обратим внимание на «Тариф страховых взносов»*, который позволяет добавить значение требуемого тарифа из справочника «Виды тарифов страховых взносов».


Если в фирме имеют место быть дополнительные взносы (распространенная практика для таких должностей, как шахтеры, фармацевты, члены летных экипажей и др.), необходимо отметить флажком и внести данные в «ЗИК/Справочники и настройки/Настройки зарплаты/Общие настройки/Порядок учета зарплаты/Настройка налогов и отчетов/Страховые взносы/Дополнительные взносы».

Порядок расчета НДФЛ
«ЗИК/Справочники и настройки/Настройки зарплаты/Общие настройки/Порядок учета зарплаты/Настройка налогов и отчетов/НДФЛ».

Настройка статей затрат для отражения страховых взносов
«ЗИК/Справочники и настройки/Настройки зарплаты/Отражение в учете/Статьи затрат по страховым взносам».


По умолчанию налоги и отчисления с ФОТ отражаются на счетах затрат по той же статье затрат, что и начисления, с которых произведен расчет. В этом случае реквизит «Статья затрат начисления» не заполняется. Если нужно отразить в бухучете страховые взносы или взносы в ФСС от НС и ПЗ по статьям затрат, отличным от статьи затрат начисления, необходимо в реквизите «Статья затрат начисления» указать статью для отражения начисления, а в реквизите «Статья затрат» указать, откуда следует отразить взносы.
Настройки основных видов начислений
«ЗИК/Справочники и настройки/Настройки зарплаты/Расчет зарплаты/Начисления».

Некоторые виды начислений уже присутствуют в программе по умолчанию. В список начислений по кнопке «Создать» существует возможность добавить также новые виды начислений (к примеру, «Компенсация за неиспользованный отпуск», «Ежемесячная премия», «Оплата за время в командировке»).

Настройки основных видов удержаний
«ЗИК/Справочники и настройки/Настройки зарплаты/Расчет зарплаты/Удержания».

«Удержание по исполнительному документу» предустановлен в программе. Список удержаний по кнопке «Создать» может быть расширен такими категориями, как:
- Профсоюзные взносы;
- Исполнительный лист;
- Вознаграждение платежного агента;
- Дополнительные страховые взносы на накопительную часть пенсии;
- Добровольные взносы в НПФ.

«ЗИК/Справочники и настройки/Зарплатные проекты».

Данные о лицевых счетах сотрудников вносятся в разделе «ЗИК/Зарплатные проекты/Ввод лицевых счетов» или в справочнике «Сотрудники» по ссылке «Выплаты и учет затрат» в реквизите «Номер лицевого счета».
«ЗИК/Справочники и настройки/Настройки зарплаты/Кадровый учет».

Посредством переключателя «Полный» создаются кадровые документы «Прием на работу», «Кадровый перевод» и «Увольнение». В случае установки переключателя «Упрощенный» кадровые документы в программе отсутствуют, кадровые приказы печатаются из карточки сотрудника.
Проведение кадровых документов
Перед расчетом аванса или зарплаты необходимо проверить ввод кадровых приказов. Если установлен «Полный» кадровый учет, то все документы можно найти в разделе «ЗИК/Кадровый учет». Если кадровый учет «упрощенный», то вся кадровая информация содержится в справочнике «Сотрудники».
Начисление и выплата аванса
Если выплаты аванса происходит непосредственно из кассы, его расчет осуществляется через документ «Ведомость в кассу». Выплата аванса через банк рассчитывается в документе «Ведомость в банк». Оба документа можно найти в разделе «ЗИК/Зарплата».
Для их автоматического заполнения* в поле «Выплачивать» следует выбрать значение «Аванс» и нажать на кнопку «Заполнить».
*Отметим, что за автоматическое заполнение этих документов, отвечает реквизит «Аванс» в кадровых документах «Прием на работу», а также «Кадровый перевод» при «Полном» кадровом учете или отметка в карточке сотрудника при «Упрощенном».

Реквизит «Аванс» может быть заполнен одним из двух возможных способов:
- Фиксированная сумма;
- % от тарифа.

Факт выдачи аванса из кассы нужно фиксировать посредством документа «Выдача наличных (РКО)» с видом операции «Выплата заработной платы по ведомостям», который был создан на основании документа «Ведомость в кассу». Факт выплаты аванса банком следует отразить посредством документа «Списание с расчетного счета» с видом операции «Перечисление заработной платы по ведомостям», созданного на основании документа «Ведомость в банк».

Документ «Выдача наличных» сформирует проводки Дт 70 – Кт 50.
Начисление зарплаты, налогов и взносов за месяц
Чтобы начисление зарплаты сотрудникам фирмы было корректно отображено в программе, заполняем документ «Начисление зарплаты», который находится в разделе «ЗИК/Зарплата». Начисление производится по кнопке «Заполнить».

Чтобы провести начисление зарплаты в 1С, воспользуйтесь кнопкой «Провести».
Документ «Начисление зарплаты» позволит сформировать ряд проводок:
Выплата зарплаты
Зарплаты может выплачиваться сотрудникам, как через банк, так и из кассы по месту работы. Для первого случая необходимо сформировать документ «Ведомость в банк», для второго – «Ведомость в кассу».

Факт выплаты зарплаты фиксируется в «Списание с расчетного счета», если выплата зарплаты производилась через банк, или с помощью документа «Выдача наличных», когда зарплата выплачивалась из кассы.

Документ «Списание с расчетного счета» формирует проводки Дт 70 – Кт 51.
Оплата налогов и взносов в бюджет
Нужно создать документ «Платежное поручение» с видом операции «Уплата налога». Вид налога или взноса следует указать в реквизите «Налог».

Документ «Платежное поручение» на оплату налогов и взносов может быть оформлен и посредством помощника «Уплата налогов и сборов». Чтобы это сделать, в журнале Платежных поручений нажать на кнопку «Оплатить/Начисленные налоги и взносы». Зафиксировать факт уплаты налога следует в документе «Списание с расчетного счета» с видом операции «Уплата налога», созданного на основании документа «Платежное поручение».

Мы рассмотрели порядок начисления зарплаты сотрудникам посредством программного решения фирмы 1С «1С:Бухгалтерия 3.0», созданного на базе новейшей технологической платформы «1С:Предприятие». Как упоминалось в начале данной статьи возможности программы в этой части не рассчитаны на удовлетворение нужд крупного предприятия. Когда штат превышает 60 человек, и нужно сделать начисление зарплаты в 1С 8.3, правильнее отразить начисление зарплаты работникам с помощью специализированного типового решения «1С:Зарплата и управление персоналом», содержащее даже в базовой версии более развернутый функционал и подробный алгоритм начисления всевозможных выплат сотрудникам.
Вы четко знаете порядок действий для расчета заработной платы, который нужно производить из месяца в месяц в программах 1С:Зарплата и управление персоналом и 1С:Зарплата государственного учреждения ред.3.1? В статье мы рассмотрим этот важный вопрос со ссылками на некоторые материалы, которые ранее были опубликованы на нашем сайте. Конечно, разработчики периодически вносят коррективы в программу, и появляются или становятся ненужными некоторые операции и документы, но общие принципы работы, описанные в статьях, сохраняются.
Общая схема ввода данных и проведения расчетов соответствует расположению разделов программы - слева направо.
1) Сначала необходимо внести все изменения в части кадров:
- Прием сотрудников , переводы, увольнения ;
- Изменения в плановых начислениях и удержаниях (доступны из раздела «Кадры» и «Зарплата»).

Табели (по возможности не применяйте, желательно пользоваться одноименным отчетом в отчетах по зарплате) и Индивидуальные графики (только при необходимости).
- Удержания (раздел «Зарплата»).

2) На этом этапе нужно убедиться, что в программу внесены все отсутствия и неявки, а также отразить работу сверх нормы:
- Больничные (общий принцип описан в статьях Расчет оплаты по больничным листам , Больничный лист без оплаты), Отпуска (немного статей по теме Отпуск с 1 числа месяца , Отпуск без сохранения оплаты), в том числе Отпуска по уходу за ребенком, Командировки;
- Работу в выходные и праздники , Работу сверхурочно и Переработки (подробнее читайте в подборке статей Работа в праздничные и выходные дни, сверхурочная работа, Сверхурочная работа).

Опять же возможна работа и из раздела «Кадры».

Не пугайтесь, если не увидите в перечне вашей программы тот же список документов и действий, что и на рисунке, - это зависит от особенностей организации и от настроек конкретной информационной базы.
После ввода информации надо проверить правильность отражения отработанного времени в отчете «Табель учета рабочего времени» раздела «Зарплата» - «Отчеты по зарплате».

3) Теперь внесем документы начислений:
- Премии,
- Материальной помощи,
- Разовых начислений,
- Данных для расчета зарплаты (если настроили расчет по нему).
При необходимости можно произвести выплаты этих сумм в межрасчетный период и уплатить налоги.
4) Если у вас есть сотрудники, работающие по договорам гражданско-правового характера, то информацию по ним тоже внесите в базу.
Сначала создаем договоры и акты в разделе «Зарплата» – «Договоры (в т.ч. авторские)» и «Зарплата» – «Акты приемки выполненных работ», а после делаем расчет в документе «Начисление по договорам (в т.ч. авторским)» и выплаты.

5) До начисления зарплаты также обычно рассчитывается и выплачивается аванс. Подробно эту тему мы разбирали в статье Начисление и выплата аванса .
6) Прежде чем произвести окончательный расчет заработной платы по итогам месяца, желательно повторить пункты 1 - 4, а после проверить и произвести доначисление или удаление информации о перерасчетах в разделе «Зарплата» - «Перерасчеты».

7) Вот теперь, наконец, можно произвести начисление оплаты труда и взносов .

Внимание! Документ «Начисление зарплаты и взносов» необходимо рассчитывать в САМУЮ последнюю очередь даже в рамках одного дня. Это правило обязательно, так как ТОЛЬКО в данном документе происходит расчет страховых взносов, в том числе с премий, отпусков, разовых начислений и т.п.
Проверку правильности данных производим с помощью отчетов «Свод начисленной зарплаты», «Анализ зарплаты по сотрудникам» и других, расположенных в разделе «Зарплата» – «Отчеты по зарплате».
8) Проведем выплату зарплаты в разделе «Выплаты» - «Все ведомости на выплату зарплаты» с указанием типа ведомости (в банк, в кассу…) и способа выплаты в графе «Выплачивать», либо сразу в блоке «Создать».

Проверку полноты и правильности выплаченных сумм смотрим, открывая отчеты в разделе «Выплаты» – «Отчеты по выплатам», а также в разделе «Зарплата» – «Отчеты по зарплате» - «Анализ зарплаты по сотрудникам».
9) Не забываем об указании информации о перечисленных налогах и взносах:
- в открытой ведомости проходим по ссылке «Выплата зарплаты и перечисление НДФЛ» и пишем номер и дату платежного поручения, по которому перечисляли в бюджет НДФЛ;

или создаем документ «Перечисление НДФЛ в бюджет» в разделе «Налоги и взносы», если НДФЛ был уплачен в более поздние сроки;


Уплаченные взносы от несчастных случаев отражаем в разделе «Налоги и взносы» - «Уплата страховых взносов в фонды» – «ФСС, страхование от несчастных случаев».

Обязательно надо пробежаться по отчетам в разделе «Налоги и взносы» – «Отчеты по налогам и взносам», чтобы убедиться в правильности начислений.
10) Теперь можно создавать проводки по начислениям и взносам в разделе «Зарплата» - «Отражение зарплаты в бухучете», кнопка «Заполнить»

и проверить корректность отражения информации, сформировав отчет в разделе «Зарплата» - «Отчеты по зарплате» - «Бухучет зарплаты».
11) После формирования проводок можно проводить синхронизацию с бухгалтерской программой, в ходе которой будут перенесены данные о начисленной зарплате, налогах и взносах.
12) Рекомендуем обязательно установить дату запрета изменения данных в разделе «Администрирование» - «Настройки пользователей и прав».
На этом ежемесячно повторяющиеся операции по начислению и выплате заработной платы заканчиваются. Конечно, в каждой организации могут быть индивидуальные особенности в части состава операций и используемых документов, но, в любом случае, мы рекомендуем придерживаться общего порядка действий, описанного в данной статье.
ВНИМАНИЕ : аналогичная статья по 1С ЗУП 3.1 (3.0) -
Здравствуйте, дорогие читатели блога . В сегодняшней статье мы продолжим разбирать основные возможности программы 1с Зарплата и управление персоналом и познакомимся с разделом расчета зарплаты 1с зуп. Напомню, что начало было положено в первой части этой серии статей , с которой Вы можете ознакомиться. Также напомню, что этот обзор возможностей начисления зарплаты в 1с зуп будет затрагивать следующие разделы учета программы:
Расчет зарплаты
✅
✅
✅
Итак, во время знакомства с разделом кадрового учета мы приняли на работу трех сотрудников в нашу вымышленную организацию «Альфа»:
- директора – Иванова – оклад 40 000,
- бухгалтера – Петрову – оклад 30 000,
- менеджера – Сидорову – оклад 20 000.
При приеме на работу этим сотрудникам был задан только основной плановый вид расчета «Оклад по дням». В терминологии 1с «плановый вид расчета» означает, что суммы по этому виду будут начисляться регулярно из месяца в месяц автоматически при заполнении документа «Начисление зарплаты работникам организации», но об этом документе подробнее поговорим чуть позже. «Основной вид расчета» — у каждого сотрудника должен быть минимум один вид начисления, так вот он и есть основной. К «основным видам расчета» относят:
- оклад по дням;
- оклад по часам;
- оплата по дневному тарифу;
- оплата по производственным нарядам;
- оплата по часовому тарифу.
В программе имеется ряд предопределенных видов расчета, созданных разработчиками программы. Их можно просмотреть в списках «Основные начисления» и «Дополнительные начисления», доступ к которым есть на закладке «Расчет зарплаты» рабочего стола программы. Основные начисления характеризуются продолжительностью во времени, дополнительные зависимости от времени не имеют.
Этот вид расчета нам придется создать по той простой причине, что разработчики не предусмотрели такого рода начисление. Назовем его «Премия процент от оклада». Этот вид расчета будет относиться к группе основных начислений поскольку будет зависеть от суммы начисленной по виду расчета «Оклад по дням». Итак, зайдем в список основных начислений и добавим новый. В форме нового вида расчета имеется несколько закладок. Рассмотрим все по очереди.
✅ Семинар «Лайфхаки по 1C ЗУП 3.1»
Разбор 15-ти лайфхаков по учету в 1с зуп 3.1:
✅ ЧЕК-ЛИСТ по проверке расчета зарплаты в 1С ЗУП 3.1
ВИДЕО - ежемесячная самостоятельная проверка учета:
✅ Начисление зарплаты в 1С ЗУП 3.1
Пошаговая инструкция для начинающих:
Закладка «Расчеты»:
- Последовательность расчета – «Зависимое первого уровня» означает, что зависит от какого-то вида расчета. В нашем случае от «Оклада по дням». Что касается уровней зависимости, сейчас я в это вдаваться не буду, пока нам это не важно;
- Способ расчета – Выбираем «Процентом». В результате этого выбора в поле «Описание формулы расчета» появляется предопределенная формула. В этом поле ничего редактировать не надо.
Закладка «Взносы» используется для настройки расчета страховых взносов с сумм начисленных по этому виду расчета и содержит следующие поля. Здесь по сути действующим является только поле «Вид дохода». Его мы установим в значение «Доходы, целиком облагаемые страховыми взносами».
Закладка «Управленческий учет» не заполняется.
Закладка «Прочее». Не смотря на такое не ключевое название, именно эта закладка для нас очень важна. На ней мы укажем вид расчета «Оклад по дням» и с сумм начисленных по этому виду расчета будет вычисляться процент для расчета нашей премии. Также вид расчета «Оклад по дням» необходимо указать в поле «Ведущие начисления», для того чтобы при изменении сумм оклада пересчитывалась автоматически и премия. Закладка будет выглядеть так:
 |
После этого нажимаем ОК и новый вид расчета сохраняется в составе «Основных начислений». Теперь необходимо назначить это начисление сотруднице Сидоровой в качестве планового, т.е. которое будет начисляться из месяца в месяц. Для этого в программе 1с зуп можно использовать документ «Ввод постоянного начисления или удержания». Его можно найти на закладке «Расчет зарплаты» рабочего стола программы в левой колонке внизу. Необходимо добавить новый документ и в форме этого документа заполнить следующие поля:
- Действие – «Внести или изменить начисление»;
- Вид расчета – «Премия процент от оклада»;
- Период – с 01.01.2014;
- Добавить сотрудницу Сидорову в табличное поле и указать процент – пусть будет 10 %.

Нажимаем ОК документ записывается и проводится. Теперь Сидорова Марина Николаевна имеет два плановых начисления «Оклад по дням» и «Премия процент от оклада». Это можно увидеть, если зайти в справочник «Сотрудники» (закладка «Кадровый учет» рабочего стола программы) и открыть форму сотрудника. На закладке «Начисления и удержания» можно увидеть все плановые начисления, которые являются действующими у сотрудника.

Эти плановые начисления будут автоматически попадать в табличную часть документа «Начисление зарплаты» при его заполнении. Это документ окончательного расчета заработной платы, который вводится каждый месяц при окончательном расчете зарплаты. Но о нём я подробнее расскажу чуть позже.
Перед тем как окончательно рассчитывать зарплату документом «Начисление зарплаты» в программе следует отразить промежуточные начисления и расчеты. К таким расчетам относятся:
- , и ,
Также к этому разряду документов можно отнести (а можете почитать как отразить одновременно и сделку, и оклад). Каждую из этих выплат я подробно рассмотрел в отдельных статьях, ссылки на которые только что Вам дал. Поэтому здесь я их подробно рассматривать не буду. Просто имейте ввиду, что все эти начисления должны быть рассчитаны и проведены до окончательного расчета документом «Начисление зарплаты».
Помимо всего вышеперечисленного в программе 1с зуп есть такое понятие как разовые начисления . И о нем мы поговорим подробнее. Предположим директор решил выплатить бухгалтеру единовременную премию в размере 5000 руб. Для отражения такого начисления у нас нет подходящего предопределенного вида расчета в составе «Дополнительных начислений» (в составе дополнительных поскольку такого рода премия не имеет протяженности во времени), поэтому создадим новый вид «Разовая премия». На закладке расчет зарплаты рабочего стола программы в самом низу заходим в «Дополнительные начисления» и создаем новый вид расчета. Быстро пробежимся по закладкам:
✅ Семинар «Лайфхаки по 1C ЗУП 3.1»
Разбор 15-ти лайфхаков по учету в 1с зуп 3.1:
✅ ЧЕК-ЛИСТ по проверке расчета зарплаты в 1С ЗУП 3.1
ВИДЕО - ежемесячная самостоятельная проверка учета:
✅ Начисление зарплаты в 1С ЗУП 3.1
Пошаговая инструкция для начинающих:
- Закладка «Расчеты»:
o Последовательность расчета – первичное начисление поскольку оно является фиксированной суммой и не зависит от других начислений, а основывается лишь на желаниях директора;
o Способ расчета – собственно здесь и указывается «Фиксированная сумма».
- «Использование»:
o Премии – не является премией. Здесь имеется ввиду премии по итогам работы за какой то период, поэтому, не смотря на то что у нас премия, в этой настройке указываем «не является премией»;
o Не является пособием;
o Не является компенсацией отпуска;
o Выплату не контролировать.
- «Бухучет» всё по умолчанию;
- «Налоги» — облагается код дохода: 2000 и не включать в расходы на оплату труда;
- «Взносы» — доходы. Целиком облагаемые страховыми взносами;
- «Управленческий учет» и «прочее» не заполнять.
 |
Жмем ОК, вид расчета записывается. Для того чтобы начислить сумму по такому виду расчета, необходимо воспользоваться специализированным документом «Регистрация разовых начислений». Документ находится на закладке «Расчет зарплаты» рабочего стола программы в левой колонке.
Отдельно хочу отметить поле «Дата выплаты дохода для НДФЛ» . В зависимости от даты, указанной в этом поле исчисленный НДФЛ будет отнесен к определенному месяцу налогового периода (у нас дата 31.01.2014 поэтому налоговый период Январь 2014).

Далее необходимо рассчитать плановые начисления. Для этого используется документ «Начисление зарплаты», который также можно найти на закладке «расчет зарплаты» рабочего стола программы в левой колонке сверху. Этот документ является ежемесячным. Добавим новый документ. Указываем месяц начисления «Январь 2014». В программе предусмотрено автоматическое заполнение табличной части. Для этого необходимо нажать кнопки «Заполнить» -> «По всем сотрудникам». В результате будут созданы строчки с плановыми начислениями сотрудников.

Для автоматического расчета результата необходимо нажать «Расcчитать» — > «Рассчитать (полный расчет)». При этом будут рассчитаны все 4 строчки и плюс к этому ещё и закладка «НДФЛ». При этом обратите внимание, что у сотрудницы Сидоровой автоматически рассчитается «премия от оклада».


Таким образом, мы рассчитали заработную плату для трех наших сотрудников. Про многочисленные печатные формы доступные в программе я расскажу в . Сейчас лишь хочу упомянуть возможность распечатать расчетные листки. Для этого необходимо на закладке «Расчет зарплаты» рабочего стола программы в разделе «Отчеты» открыть ссылку «Расчетные листки». В открывшейся форме указать период «Январь 2014» и нажать кнопку «Сформировать»:

В следующем материале мы рассмотрим . На этом сегодня всё, до встречи на страницах .
Чтобы узнать первыми о новых публикациях подписывайтесь на обновления моего блога: