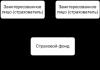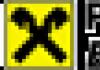Счета от поставщика в 1с 8.2. Порядок отражения оплаты поставщику
Рассмотрим, как в программе 1С Управление торговлей версия 11.2 отражается операция поступления товара на обычный оптовый склад, на котором не ведется ордерная схема.
У нас был сформирован уже в системе 1С Управление торговлей (УТ 11) 11.2 заказ поставщику , и его текущее состоянии ожидается к поступлению . Для того, чтобы оформить приходную накладную, мы можем в разделе «Закупки» перейти по команде «Документы поступления» .
Открывается журнал документов поступления товаров на склад. В верхней его части есть поле быстрого отбора по ответственному менеджеру, и нам доступны две вкладки. Первая вкладка «Поступления товаров и услуг» - это, собственно, и есть журнал с нашими документами поступления товаров. Вторая вкладка - «Распоряжения на оформление» . Если перейдем на эту вкладку, то мы здесь увидим наш заказ поставщику, который как раз находится в статусе поступления товаров.
Для быстрого оформления поступления товаров можно воспользоваться оформлением документов поступления на основании распоряжений. Для этого достаточно выделить наш заказ поставщику, и по команде «Оформить поступление» программа 1С Управление торговлей версия 11.2 автоматически создает документ прихода товара на склад «Поступление товаров и услуг» на основании нашего заказа поставщику.
Мы можем убедиться, что в данном документе у нас установлен флаг «Поступление по заказу» и выбран наш заказ поставщику. Также у нас уже заполнены поля «Поставщик» , «Контрагент» и «Соглашение» .
Поле «Соглашение» не является обязательным, а вот поля «Поставщик» и «Контрагент» являются обязательными.
Также заполнены поля «Организация» (наша, которая закупает товар), выбран склад Основной , указана валюта расчетов. Программа 1С Управление торговлей (УТ 11) 11.2 также автоматически заполнила параметры оплаты. Как мы видим, 50% по нашему заказу уже оплачено.
На вкладке «Товары» перечислены товары, которые мы закупаем. На основании информации из заказа поставщику также заполнены скидки, предоставленные нам, количество, цены.
На вкладке «Дополнительно» указывается менеджер и подразделение , осуществляющее закупку; предполагаемая дата платежа , способ оплаты (форма оплаты любая - можно выбрать наличным или безналичным), порядок расчетов по заказу. Указаны наши банковские реквизиты .
При необходимости можно заполнить грузоотправителя и другие реквизиты. Также важные обязательные реквизиты - это то, что цена включает НДС , валюта взаиморасчетов «рубли», налогообложение «Закупка облагается НДС» , и, собственно говоря, операция «Закупка у поставщика» .
Если бы мы принимали товар на комиссию, то тогда операция была бы «Прием товара на комиссию» .
Установлен флаг «Регистрировать цены поставщика автоматически» .
Два дополнительных поля «Номер и дата входящего документа» (можно указать данные номера), и такой документ можно провести.
Перейдя по данной гиперссылке, нам открывается окно создания документа «Счет-фактура полученный» , где мы также можем указать номер счет-фактуры, ее дату, код вида операции и заполнить другие реквизиты в соответствии с правилами регистрации данных о счетах-фактурах.
Проведем такой документ. Теперь мы оприходовали товар на склад. Сейчас у нас возникла задолженность перед нашим поставщиком, которую необходимо погасить, оплатить. Но перед этим мы проведем установку цен.
Установка цен номенклатуры на основании поступления товаров в программе 1С Управление торговлей (УТ 11) 11.2
Операцию установки цен иногда удобно делать при поступлении товара сразу автоматически. На основании данных о поступлении товара рассчитать наши цены.
Для этого можно создать на основании нашего поступления товаров документ «Установка цен номенклатуры» . Программа 1С Управление торговлей (УТ 11) автоматически заполнила нашу номенклатуру и автоматически рассчитала три наших цены. Закупочную цену мы настраивали таким образом, что она рассчитывается на основании документов поступления. Оптовая и розничная цена рассчитывается на основании закупочной цены. Такой документ можно провести и закрыть. Таким образом мы установили в нашей системе 1С Управление торговлей (УТ 11) 11.2 новые цены в части только что закупленной номенклатуры.
Создание заявки на расходование денежных средств в программе 1С Управление торговлей (УТ 11) 11.2
Теперь создадим заявку на расход денежных средств. Также, на основании документов поступления, выбираем - создать «Заявку на расходование денежных средств» .
Формируется заявка, которая автоматически заполнилась, и конфигурация 1С Управление торговлей (УТ 11) 11.2 нам уже рассчитала остаток суммы задолженности. На вкладке «Расшифровка платежа» заполнены все основные реквизиты, а именно объект расчетов - «заказ поставщику».
На вкладке «Распределение по счетам» укажем, что у нас будет безналичная оплата с нашего расчетного счета; установим сегодняшнюю дату и переведем нашу заявку в статус «к оплате» . Проведем и закроем такой документ.
Списание безналичных денежных средств в оплату поставщику
Теперь можно перейти в раздел «Казначейство» , в группу «Заявки на расходование денежных средств» , и на основании нашей заявки создать документ «Списание безналичных денежных средств» .
Указываем номер банковской платежки, указываем флаг «Проведено Банком» . Проверяем, правильно ли у нас заполнен контрагент, счет получателя, счет, с которого будут списываться денежные средства, сумма платежа.
На вкладке «Расшифровка платежа» проверяем, что у нас заполнена заявка на расходование денежных средств и объект расчетов (наш заказ поставщику). Такой документ можно провести и закрыть.
Теперь наша задолженность перед поставщиком полностью погашена. Поставщик также полностью выполнил свои обязательства по нашему заказу. Можно данный заказ закрыть. Для этого мы переходим в раздел «Закупки» , «Заказы поставщикам» , выделяем наш заказ и изменяем его статус на состояние «Закрыть (у полностью отработанных заказов)» .
Второе состояние «Закрыт» отмечено красным кругом - соответствует закрытому заказу в состоянии «Отменен» . Мы же закрываем «Заказ (у полностью отработанных заказов)».
Программа 1С Управление торговлей (УТ 11) 11.2 перевела его в состоянии «Закрыт».
Таким образом, в программе 1С Управление торговлей версия 11.2 осуществляется поступление товаров по заказу поставщику на склад, на котором не ведется ордерная схема учета.
В данной статье мы подробно рассмотрим процесс формирование "Счет на оплату покупателю" в различных конфигурациях 1С Предприятия. У опытных пользователей обычно не возникает проблем с этой операцией, поэтому текущая инструкция предназначена скорее для начинающих.
Прочитав этот материал вы узнаете:
- Для чего используется интересующий нас документ, в каких случаях требуется его выписывать
- Как выполнять первоначальные настройки в 1С для формирования документа
- Научитесь выставлять счет на оплату в 1С
Также здесь вы можете абсолютно бесплатно скачать шаблоны печатного документа из 1С в различных форматах.
Скачать бланки: PDF | DOC | DOCX | XLS | XLSX
Для начала дадим определение рассматриваемому документу.
Счёт на оплату - необязательный документ, содержащий платежные реквизиты получателя (продавца), по которым плательщик (покупатель) осуществляет перевод денежных средств за перечисленные товары (работы, услуги), данный документ не имеет унифицированной формы.
Какие же реквизиты должны быть в документе:
- Поставщик
- Покупатель
- Банковские реквизиты поставщика: Банк, ИНН, КПП, БИК, номер и т.д.
- Список товаров, услуг с количеством, ценами и итоговой суммой для оплаты
- Печать организациии
- Подписи руководителя и бухгалтера
Также многие размещают дополнительно следующую информацию:
- Логотип организации
- Краткие условия поставки
Счет на оплату поставщику
Прежде чем углубиться в специфику выставления этого документа в разных конфигурациях сделаем небольшое отступление и дадим комментарии по вопросу, который озвучен в заголовке выше. Многие неопытные пользователи 1С задаются вопросов: как сформировать счет поставщику? С покупателем все просто. Это подробно будет рассмотрено в рамках этого материала. Как же быть с поставщиком? На самом деле ответ лежит на поверхности и проистекает из самой сути и определения операции. Дело в том, что как только вам требуется выставить счет вашему контрагенту, который является поставщиком, он тут же перестает быть поставщиком по данной хозяйственной операции. При этом это все тот же контрагент. В 1С 8 все поставщики, покупатели и т.п. хранятся в одном справочнике "Контрагенты". Поэтому чтобы выставить счет поставщику надо сделать все тоже самое, выбрав данного контрагента в поле "Контрагент", Единственное, что договор придется создать новый, поскольку имеющийся у вас в базе договора имеет вид "С поставщиком", а нам необходимо выбрать вид договора "С покупателем" .
Мы пошагово рассмотрим алгоритм работы с рассматриваемым объектом в следующих конфигурациях:
Следует сказать, что используемая платформа 1С никак не влияет на процесс, т.е. если у вас на предприятии используется 8.1, 8.2 или 8.3 и вам необходимо создать документ, о котором мы рассказываем - смело читайте данную статью.
Бухгалтерия предприятия, редакция 2.0/ Бухгалтерия предприятия КОРП, редакция 2.0 (БП 2.0)
В конфигурации "Бухгалтерия предприятия, ред. 2.0 Бухгалтерия предприятия КОРП, ред. 2.0" формирование документа осуществляется просто. Для начала, нужно вызвать, через главное меню, пункт "Продажа" список документов. Смотрите как это сделано на экране ниже:


После этого, в открывшемся окне, необходимо заполнить все необходимые реквизиты и добавить данные в табличную часть документа. При этом при выборе договора программа фильтрует только договоры с видом: "с покупателем" и ряд других (агентские). Стоит отметить, что для ввода товаров и услуг, существуют разные табличные части: "Товары" для товаров, "Услуги" для услуг. Но для каждой табличной части характерны следующие реквизиты:
- Номенклатура - продаваемый товар или услуга
- Количество - количество продаваемого товара или услуги (услуга может измеряться в часах или в штуках)
- Цена - цена за единицу
- Сумма - количество умноженное на цену
- % НДС - процент НДС, который применяется у вас при продаже товара. В общем случае ставка равна 18%
- Сумма НДС - сумма НДС, который платит покупатель в составе товара
- Всего - итоговая сумма с учетом НДС

После ввода всех данных, можно нажать на кнопку выбора печатной формы внизу формы, чтобы отправить документ на печать.

Формирование завершено. Заметим, что данный документ не формирует никаких проводок в системе в конфигурациях бухгалтерии. Поэтому сразу после записи он имеет статус "Проведен".

Бухгалтерия предприятия, редакция 3.0/ Бухгалтерия предприятия КОРП, редакция 3.0 (БП 3.0)

В конфигурации "Бухгалтерия предприятия, ред. 3.0/Бухгалтерия предприятия КОРП, ред. 3.0" для формирования, необходимо открыть раздел "Продажи" и выбрать первый пункт в списке, как показано на рисунке ниже.


После этого, в открывшемся окне нового документа, необходимо заполнить все необходимые реквизиты и добавить данные в табличную часть документа

После ввода всех данных, можно нажать на кнопку "Печать" и выбрать одну из двух вариантов печатных форм, чтобы вывести документ на печать:


Управление торговлей 10.3 (УТ 10)

В конфигурации "Управление торговлей 10.3 (УТ 10)" для формирования рассматриваемого объекта, необходимо открыть пункт меню "Документы", раздел "Продажи" и выбрать "Счета на оплату покупателям"


После этого, в открывшемся окне, необходимо заполнить все необходимые реквизиты и добавить данные в табличную часть

После ввода всех данных, можно нажать на кнопку внизу формы, выделенную на рисунке ниже, чтобы сформировать печатную форму:


Управление торговлей 11

УТ старт конфигурации
В конфигурации Управление Торговлей 11 есть несколько вариантов вывести на печать документ искомый документ.
Прежде всего необходимо понять ведется ли учет по заказам клиентов в системе и хранятся ли в программе 1С счета на оплату как отдельные документы в информационной базе. Сделать это можно в разделе "НСИ и администрирование" - "Настройка НСИ и разделов" - "Продажи".

В подразделе "Оптовые продажи" необходимо проверить наличие следующих флагов "Заказы клиентов" и "Счета на оплату". Если стоят оба флага это значит, что печатную форму можно вывести и из документа заказ клиента и из документа счет на оплату.

Если у вас недоступен раздел "НСИ и администрирование" в панели разделов обратитесь к своему специалисту 1С для получения консультации. Также получить бесплатную консультацию по данному вопросу вы можете . Оставьте свои контакты или позвоните по телефону внизу данной страницы.
Найти документы "Заказ клиентов" и "Счет на оплату" вы можете в разделе "Продажи" - "Оптовые продажи".

Важно понимать, что оформляя документ "Заказ клиента" вы, как правило, не просто создаете счет, а выполняете резервирование товаров на складе, контролируете этапы оплат и т.д . Все зависит от настроек системы. Если вам не требуется резервирование, то в настройках УТ должно быть установлено "Заказ как счет".
После заполнения и проведения заказа клиента можно сразу распечатать документ непосредственно из заказа. В другом случае можно на основании заказа клиента сформировать счет на оплату как отдельный документ. Все зависит от того каким образом поставлен учет у вас на предприятии. Если у вас данные настройки не выполнялись и вы вводите вручную массу ненужных документов или наоборот вам не хватает функционала системы и вы даже не знаете, что все уже есть "из коробки" и даже не потребуется программировать дополнительный функционал - обратитесь к нам за помощью.


При заполнении на основании заказа откроется отдельная форма, в которой необходимо нажать на кнопку как показано на картинке ниже:

Независимо от способа, которым вы пытались вывести на печать будет сформирована одинаковая печатная форма.
 Печатная форма с логотипом
Печатная форма с логотипом
Хотите установить логотип вашей организации, как это сделано в нашем примере - для этого даже не нужно выполнять никаких дополнительных настроек в конфигураторе. Получите бесплатную консультацию через форму нашего сайта.
Нужны дополнительные настройки печатной формы? Хотите объединить несколько документов в один агрегированный? Сэкономьте на услугах - приобретите комплексный абонемент на сопровождение 1С.
Комплексная автоматизация

КА старт конфигурации
Процесс формирования рассматриваемого в статье документа в конфигурации комплексная автоматизация ничем не отличается от аналогичного процесса в управлении торговлей. Поэтому рекомендуем ознакомиться с разделом -
В качестве дополнения скажем, что документ как в УТ так и в КА может быть оформлен на основании договора с покупателем.

В этом случае часть реквизитов необходимо заполнить вручную.

На форме нет табличной части. Поэтому в печатную форму данные заполняются из заказа, если же документ создан на основании договора, то в назначении платежа попадает информация из одноименного реквизита.


ERP Управление предприятием

Система 1C ERP Управление предприятием является самой сложной конфигурацией выпускаемой фирмой "1С". Она представлена множеством подсистем связанных между собой. Учет в этой программе ведут, как правило, крупные промышленные предприятия. Тем не менее нет никакой специфики рассматриваемой операции в ERP и в конфигурациях комплексная автоматизация и управление торговлей. Это связано с тем, что по сути часть конфигураций КА, УТ строятся на основе ERP путем удаление ненужных блоков.

Поэтому если вас волнует вопрос как сформировать счет на оплату в конфигурации ERP управление предприятием необходимо прочитать пошаговую инструкцию на базе конфигураций и
Управление небольшой фирмой

Конфигурация Управление небольшой фирмой (УНФ) - идеальное решение для учета автоматизации оперативного учета и бизнес процессов на предприятиях малого бизнеса. Решение привлекает своим дружественным интерфейсом и относительной простотой использования, что обеспечивает возможность быстрого внедрения и старта на предприятиях малого бизнеса в любой отрасли.
Вы можете бесплатно попробовать решение 1С УНФ. При этом скачивать УНФ не требуется. База доступна онлайн, перейдите по ссылке - демо база унф .
Как же сделать счет на оплату в УНФ - очень просто. Достаточно настроить вывод кнопки в форме настройки быстрых действий. После этого для того чтобы оформить документ просто нажмите кнопку на начальной странице.


Поскольку УНФ предназначена для малых предприятий функционал конфигурации лаконичен, но полностью покрывает все необходимые задачи, стоящие перед руководителем предприятия.
При формировании счета вам потребуется заполнить совсем немного реквизитов

Созданный и записанный документ в базе отражается в списке. При этом форма списка выглядит красиво и информативно. В крайне левой колонке отображается статус оплаты и вы можете контролировать оплачен ли конкретный счет прямо в списке.

Не знаете какую конфигурацию 1С выбрать для своей организации - обратитесь к нам за бесплатной консультацией!
Контроль оплаты счетов в 1С:Бухгалтерия 8 редакция 3.0
Документ «Счет» предназначен для подготовки и печати счетов на оплату услуг либо товаров. После оплаты счета покупателем, продавцом производится отгрузка товаров, услуг или работ, указанных в счете. В редакции 1С:Бухгалтерия 3.0 присутствует очень полезный механизм контроля оплаты выставленных счетов. Рассмотрим данную возможность подробнее.
Создадим новый документ «Счет на оплату покупателю» из раздела «Продажи». В документе укажем «Статус оплаты» как «Не оплачен». Данный статус устанавливается в момент первичного формирования документа.
Затем зафиксируем оплату – на основании ранее выставленного «Счета на оплату» введем «Поступление на расчетный счет».

После заполнения и проведения документа «Поступление на расчетный счет», статус оплаты документа "Счет на оплату покупателю" автоматически меняется на «Оплачен» либо на «Оплачен частично» в случае поступления не полной оплаты.

Статус «Отменен» используется, если счет необходимо считать аннулированным.

Статусы документа "Счет на оплату покупателю" можно изменить как в форме документа, так и в форме списка
При этом в списке счета выделяются цветом в зависимости от текущего статуса.
Также для контроля за движением дебиторской и кредиторской задолженностей можно воспользоваться отчетом Оборотно-сальдовая ведомость по счету 62 "Расчеты с покупателями и заказчиками".

Поскольку многие пользователи программы часто под понятием «оприходование» в 1С 8.3 понимают поступление материалов на склад и наоборот, в данной статье я хочу рассмотреть разницу между этими понятиями. Кроме этого, рассмотрим оформление в 1С Бухгалтерия поступления материалов в переработку.
Данная операция находится в разделе «Покупки» и почти ничем не отличается от операции покупки товаров.
Рассмотрим поступление материалов в 1С 8.3 на реальном примере. Заходим в раздел «Покупки», затем по ссылке «Поступление (акты, накладные)» переходим к списку документов поступления. В окне списка нажимаем кнопку «Поступление». Появится выпадающий список, в нем выбираем «Товары (накладная)»:
Откроется окно создания нового документа. Заполняем реквизиты шапки документа и табличную часть. В табличную часть, конечно, добавляем нужные нам материалы. Вот пример документа, взятый из демонстрационной базы данных 1С, которая поставляется вместе с программой:

Посмотрим проводки, которые формирует документ:

Главное и, пожалуй, единственное отличие между поступлением материалов и поступлением товаров – это счет учета. Материалы учитываются на счете 10.01. В остальном все одинаково. Так же возникает задолженность перед поставщиком (счет по кредиту 60.01), так же создается запись в регистр по учету НДС для записей в книгу покупок.
Чтобы счет учета для материалов устанавливался автоматически, его нужно настроить на группу номенклатуры, в которой находятся материалы. Это делается в регистре « » из справочника «Номенклатура».
Получите 267 видеоуроков по 1С бесплатно:
Если одна и та же номенклатурная позиция может быть и товаром, и материалом, необходимо устанавливать в документе счет учета вручную.
Оприходование материалов на склад
Основная цель данного документа – оприходование излишков материалов, которые выявлены в ходе инвентаризации. Поэтому рассмотрим данную операцию, начиная с создания документа « «.
Выбираем в главном меню пункт «Склад» и в разделе «Инвентаризация» нажимаем на ссылку «Инвентаризация товаров». В окне со списком документов нажимаем кнопку «Создать». В окне создания нового документа заполняем реквизиты «Организация» и «Склад».
Далее, чтобы заполнить табличную часть, можно воспользоваться кнопкой «Заполнить» и выбрать пункт «Заполнить по остаткам на складе». Так обычно и делают в бухгалтерии, если требуется полная инвентаризация склада. Нам для примера хватит одной строки. Обязательно следим за счетом учета:

Данный документ не формирует проводки. Он лишь фиксирует факт излишек или недостач, а также служит для распечатки инвентаризационной ведомости.
Я искусственно создал излишек материала, что видно в колонке «Отклонение». Теперь воспользуемся кнопкой «Создать на основании» и выберем из предложенного списка строку « «. Будет автоматически сформирован нужный нам документ:

Если не заполнились колонки «Цена» и «Сумма», значит, программе не удалось найти себестоимость материала, и нужно установить значения вручную.
Проводим документ и смотрим проводки:

Из рисунка видно, что на счет 10.01 приходуются 3 штуки материала за счет 91.01 счета «Прочие доходы».
Теперь можно смело сделать вывод, что главное отличие «Поступления материалов» и «Оприходования» заключается в отсутствии возникновения задолженности перед контрагентами, и не происходит никакого влияния на сумму НДС.
Поступление материалов в переработку
Суть поступления в переработку заключается в том, что материалы не учитываются на балансовых счетах. Корреспонденция происходит с забалансовым счетом 003.01 «Материалы на складе». Таким образом, эти материалы не наши, мы лишь должны их переработать и вернуть контрагенту, а деньги получить за услуги по переработке. Такая схема учета используется в .
Чтобы выставить счет в 1с Предприятие 8.3 нужно cоздать новый документ, указать реквизиты контрагента, вписать наименование, стоимость и количество товаров, отгружаемых покупателю, заполнить данные об НДС, сохранить и провести документ. Только после этого его можно распечатать.
Читайте в статье:
Счет – это документ на основании которого покупатель перечисляет деньги продавцу товаров, работ или услуг. Он может быть выставлен как до их отгрузки (на предоплату), так и после. В счете указывают наименование товаров, работ или услуг, их стоимость и реквизиты для зачисления денег.
Как сделать счет на оплату в 1с 8.3? Для этого необходимо пройти 4 шага.
Шаг 1. Как выставить счет на оплату в 1С 8.3 Предприятие
Счет в программе 1С 8.3 Предприятие находится в разделе «Продажи» (2) главного меню слева. Название вкладки «Счета покупателям» (2).
Кликнув на вкладку «Счета покупателям» вы попадете в меню программы, предназначенное для ввода информации, которая будет отражена в счете. Нажмите кнопку «Создать» (3).

Шаг 2. Как заполнить основные реквизиты счета в 1С 8.3 Предприятие
Здесь необходимо указать:
- Дату счета.
- Контрагента, которому будет выставлен счет.
- Договор по которому выставляется счет. Если договора нет нажмите кнопку «Новый». В этом случае вместо договора в документе будут указаны реквизиты счета (номер и дата), который вы выставляете.
- Дату до которой счет должен быть оплачен.
- Пометку состояния оплаты счета (оплачен, не оплачен, оплачен частично).
- НДС (сверх цены, внутри цены, без НДС).
- Скидка по счету, если вы ее предоставляете.

Шаг 3. Как заполнить данные счета в 1С 8.3 Предприятие
Далее нажимаем кнопку «Добавить» и вводим характеристики товара (работ или услуг), который должен быть оплачен покупателем. Если товар уже зарегистрирован в программе (например, при его оприходовании) достаточно выбрать его наименование из выпадающего списка. Если товара нет, нажмите в выпадающем списка знак «+» и зарегистрируйте товар (введите его название, количество, стоимость).
Заполните поля:
- Название товара.
- Его количество.
- Цена за единицу товара.
- Общая стоимость товара (будет рассчитана автоматически).
- Ставка НДС (или указание «без НДС»).
- Сумма НДС (будет рассчитана автоматически).
- Общая сумма к оплате по счету (будет рассчитана автоматически).
- Нажмите кнопку «Провести и закрыть».

После нажатия кнопки «Провести и закрыть» счет появится в общем списке всех счетов, выставленных вашей компанией покупателям. Теперь вы можете его распечатать или сохранить в файл.
Шаг 4. Как распечатать счет в 1С 8.3 Предприятие
Из общего списка счетов, выставленных вашей организацией, выбираем тот, который хотим распечатать. Для этого кликаем мышкой на счет и он выделяется желтым (1), нажимаем кнопку «Печать» (2) и выбираем один из предложенных способов печати.