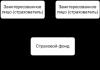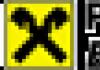Списание расчетного счета проводки 1с. Документ "Списание с расчетного счета"
Если ваша организация получает валюту от зарубежных партнеров, то часто возникает необходимость перевести ее в рубли. Эту операцию называют «Продажа валюты». Проводки при продаже валюты в 1С 8.3 формируют с учетом курсовых разниц. Они возникают из-за разницы официальных курсов валют в дни поступления и продажи валютной выручки. В этой статье читайте про продажу валюты в 1С 8.3 с примером и проводками.
Продажа иностранной валюты в 1С 8.3 отражается в бухгалтерском учете с использованием счета 57 «Переводы в пути». Продажа валюты в 1С 8.3 проводится в два этапа:
- Списание денег с валютного счета.
- Зачисление рублевого эквивалента на рублевый счет.
Если курс валюты при продаже вырос, то в бухгалтерском и налоговом учете фиксируют положительную курсовую разницу. Ее отражают по кредиту счета 91 «Прочие доходы». Если курс снизился, то по дебету счета 91 «Прочие расходы» отражают отрицательную курсовую разницу.
В этой статье читайте, как провести операцию по продаже валюты в 1С бухгалтерия 8.3 в 5 шагов.
Шаг 1. Настройте учетную политику в 1С 8.3 Бухгалтерия для продажи валюты
Зайдите в раздел «Главное» (1) и нажмите на ссылку «Учетная политика» (2). Откроется окно для формирования учетной политики организации.
В открывшемся окне в поле «Организация» (3) выберете свою организацию. Поставьте галочку (4) напротив надписи «Используется счет 57 «Переводы в пути» при перемещении денежных средств». Нажмите кнопку «ОК» (5) для сохранения изменений. Теперь вы можете делать операции по продаже валюты с помощью счета 57 «Переводы в пути».

Шаг 2. Сделайте в 1С 8.3 Бухгалтерия списание с валютного счета
Приведем конкретный пример. Допустим, 01.07.2018 вам на валютный счет поступила выручка в размере 3000 долларов США. Вы хотите 03.07.2018 перевести всю эту сумму на рублевый счет.

В открывшемся окне нажмите кнопку «Списание» (3). Откроется окно операции «Списание с расчетного счета».

Шаг 3. В 1С 8.3 заполните данные для списания с валютного счета
В окне операции по списанию с валютного счета заполните поля:
- «Дата» (1). Поставьте дату списания валюты;
- «Вид операции» (2). Выберете «Прочие расчеты с контрагентами»;
- «Получатель» (3). Выберете в справочнике контрагентов ваш банк;
- «Счет учета» (4). Укажите 52 «Валютные счета»;
- «Банковский счет» (6). Укажите валютный счет, с которого списываете средства;
- «Сумма» (7). Укажите сумму списания в валюте;
- «Договор» (8). Выберете валютный договор с банком;
- «Статья расходов» (9). Выберете статью «Продажа иностранной валюты (списание)»;
- «Счета расчетов» (10). Укажите 57.22 «Реализация иностранной валюты».


В окне проводок мы видим, что 3000 долларов США (14) списаны со счета 52 «Валютные счета» (15) на счет 57.22 «Реализация иностранной валюты» (16). Также видна сумма в рублях по курсу ЦБ РФ на день продажи (17). Именно эта сумма будет зачислена на рублевый счет организации.Курс валюты при продаже вырос, поэтому отражена положительная курсовая разница (18) по кредиту счета 91.01 «Прочие доходы» (19).

В следующем шаге перейдем к зачислению денег на рублевый счет.
Шаг 4. Сделайте в 1С 8.3 Бухгалтерия поступление на расчетный счет
Зайдите в раздел «Банк и касса» (1) и нажмите на ссылку «Банковские выписки» (2). Откроется окно с банковскими документами.
В открывшемся окне нажмите кнопку «Поступление» (3). Откроется окно операции «Поступление на расчетный счет».

Шаг 5. В 1С 8.3 заполните данные для поступления на расчетный счет
В окне операции по поступлению денег на расчетный счет заполните поля:
- «Дата» (1). Поставьте дату поступления денег;
- «Вид операции» (2). Выберете «Поступления от продажи иностранной валюты»;
- «Плательщик» (3). Выберете из справочника контрагентов ваш банк;
- «Счет учета» (4). Укажите счет 51 «Расчетные счета»;
- «Организация» (5). Укажите вашу организацию;
- «Банковский счет» (6). Укажите рублевый счет, на который поступают денежные средства;
- «Сумма» (7). Укажите сумму зачисления в рублях;
- «Договор» (8). Выберете тот же договор с банком, который указали при продаже валюты;
- «Статья доходов» (9). Выберете статью «Покупка иностранной валюты»;
- «Сумма (вал.)» (10). Укажите сумму зачисления в валюте.

Нажмите кнопку «ДтКт» (13), чтобы проверить проводки. Откроется окно проводок.

В окне проводок мы видим, что эквивалент 3000 долларов США - 189 418,20 рублей (14) поступили на счет 51 «Расчетные счета» (15). Эта же сумма списана со счета 57.22 «Реализация иностранной валюты» (16). Операция по продаже валюты в 1С 8.3 завершена.

Откройте ОСВ и убедитесь, что «Переводы в пути» не имеют конечного сальдо (17).

Также не забудьте, что прочие доходы (18) и прочие расходы (19), возникающие при поступлении денег в банк, не включаются в налоговую базу по прибыли.

В программе 1С: Бухгалтерия реализован широкий перечень возможностей отражения операций, в том числе зачислений денежных средств на банковский счет или списаний с него. Для проведения подобных операций требуется в первую очередь внести реквизиты счета. Делается это через вкладку «Банковские счета» в форме сведений об организации.
Внести требуется и данные по счетам контрагентов, с которых будут вестись перечисления. Внесения информации о них возможно, как в банковских документах, так и при заполнении справочника «Контрагенты».
В большинстве случаев сегодня расчеты между сторонами проводятся в интернете посредством «Банк-клиента», при этом в программу 1С направляются уже полностью готовые банковские выписки. Соответственно от пользователя требуется только подготовить платежные поручения. В тоже время, создать банковские документы в случае необходимости можно и в ручном режиме.
Списание денежных средств с расчетного счета в 1С
Первоначально требуется оформить «Платежное поручение». Данный документ не предполагает никаких проводок, а выступает уведомлением для банка о необходимости перевода средств со счета компании на счет контрагента. Создание подобного поручения осуществляется через раздел «Банк и касса» — «Банк» — «Платежные поручения».

Изображение демонстрирует наличие графы «Вид операции». Она определяет порядок проведения документа и вносимые реквизиты. Вид «Оплата поставщику» устанавливается в системе по умолчанию, но при необходимости он изменяется пользователем.
В платежное поручение вносятся сведения о контрагенте и номере его счета, сумме перевода и его виде, очередности проведения и так далее. В случае, если имеется несколько контрагентов или счетов у каждого из них, необходимо выбрать необходимые. Для проводимых с контрагентами операций потребуется также указать договор и величину уплачиваемого НДС.
При этом выбор договора должен точно соответствовать проводимым операциям, например, договор «С поставщиком» или «С покупателем». Последний вариант используется, например, при оформлении возврата.
В графе «Идентификатор платежа» при необходимости записывается УИН. В случаях, когда пользовательская программа имеет настройки на отражение движения по статьям финансовых средств, в поручении появится дополнительная графа «Статья ДДС», требующая заполнения.
Все реквизиты сторон отражаются в виде ссылок, поэтому путем нажатия на них всегда имеется возможность проведения корректировки. Наличие в интерфейсе кнопки «Настройка» позволяет настраивать вид отображаемых наименований организаций, КПП участников взаимоотношений и других данных.
Внизу экрана имеется возможность проставления флажка «Оплачено», но пользоваться им в ручном режиме не рекомендуется. После того, как платежное поручение будет зарегистрировано, система сама сделает соответствующую отметку. Все генерируемые платежные поручения хранятся в соответствующем журнале.
Все поручения, по которым не проведена оплата, легко выделятся за счет отсутствия соответствующей отметки.

Заполненное поручение направляется в банк, в бумажном варианте или в электронном формате. Возможен и документарный обмен с банком по 1С, но для этого требуется проведение предварительной настройки.
После того, как оплата проведена банком, в платежном поручении происходит регистрация документа «Списание с расчетного счета». Если обмен ведется в электронном формате, данный документ формируется автоматически. В ручном режиме его проще всего создать из платежного поручения, по которому проводилась оплата. Для этого в документе требуется нажать на ссылку «Ввести документ списания с расчетного счета». В таком случае все необходимые для заполнения данные будут взяты из поручения, и их не потребуется заполнять в ручном режиме. При необходимости реквизиты можно изменить.

Счет учета заполняется системой по умолчанию. Счета расчетов с контрагентами и авансовые счета система выставляет самостоятельно в зависимости от типа проводимой операции. Система самостоятельно определяет принадлежность платежа к авансовому и необходимость составления соответствующей проводки.
Реквизит «Погашение задолженности» определяется на основе построенных отношений с клиентом, причем по умолчанию в системе стоит «Автоматически», но при выборе «По документу» потребуется самостоятельно подобрать необходимый для отражения расчетов документ.
Возможности программы позволяют проводить деление платежа по нескольким договорам. Для этого существует кнопка «Разбить платеж».
Проведение операции предполагает формирование соответствующих проводок, выбираемых на основании типа осуществляемой операции. Как только документ «Списание с расчетного счета» проведен, в самом поручении проставляется статус «Оплачено» с выставлением ссылки на документ оплаты.
Отметка о проведении оплаты появляется и журнале, где хранятся все платежные поручения. К документу списания можно получить доступ через раздел «Банк и касса» — «Банк» — «Банковские выписки».

«Списание с расчетного счета» можно провести и непосредственно из журнала, при этом необходимость создавать платежное поручение отпадает.
Поступление денежных средств на расчетный счет
Данная операция отражается в 1С документом «Поступление на расчетный счет». В большинстве случаев он подгружается автоматически. При ручном создании документа требуется перейти в журнал «Банковские выписки», где кликнуть на «+Поступление».
Здесь также требуется внести сведения по виду операции, а большинство остальных параметров идентичны с документом списания, например, номера счетов, суммы, назначение платежа и так далее.
В случаях, когда оплата проводится в рамках ранее выставленного контрагенту счета, возможно указать его в графе «Счет на оплату».
При заполнении реквизитов требуется обратить внимание на разделы «Входящий номер» и «Входящая дата». Это данные платежного поручения, по которому была проведена оплата. В случае, если данные выгружались автоматически, эти графы будут заполнены системой. В противном случае сделать это придется вручную.

Поле того, как документ будет проведен, система сформирует набор бухгалтерских проводок, отражающих проведенную операцию на основе ранее установленных настроек.
Обычно работа с банковскими выписками настроена автоматически через систему клиент-банк, но возможность интеграции клиент-банк и 1С есть не всегда. В таком случае работу с банком придется выполнять вручную. Рассмотрим, как формируются нужные документы.
Создание платежного поручения
Чтобы с расчетного счета организации перечислить деньги на оплату поставщикам, уплатить налоги и другие взносы, требуется создать платежное поручение. На вкладке «Банк и касса» выбираем пункт «Платежные поручения»:
Открывается список платежных поручений. В верхней левой части документа нажимаем кнопку «Создать», открывается форма для нового платежного поручения. В ней заполняются поля:
- Вид операции – выбирается из предложенного выпадающего списка согласно виду производимой оплаты;
- Получатель – из справочника контрагентов выбирается нужный контрагент, счет получателя и договор заполняются из реквизитов контрагента автоматически;
- Сумма платежа;
- НДС – по умолчанию устанавливается из данных контрагента;
- Сумма НДС – рассчитывается автоматически;
- Назначение платежа.
Важно правильно указать вид операции, так как в зависимости от выбранной операции, реквизиты документа будут меняться.
Например, при выборе вида операции «Уплата налога», потребуется заполнить поле «Вид обязательства», можно будет поменять КБК и код ОКТМО (по умолчанию заполнены актуальными данными). Поручение для оплаты поставщику выглядит так:
После проведения заполненного поручения на оплату поставщику, в 1С не формируется никаких проводок, это всего лишь информационный документ, который фиксирует необходимость сформировать аналогичную платежку в системе клиент-банк (напомним, речь идет о ручной работе).
Еще один способ сформировать платежное поручение вручную – через кнопку «Оплатить», которая, как и кнопка «Создать» находится выше списка платежных поручений. При нажатии раскрывается список, из которого можно выбрать нужный вид оплаты: «Начисленные налоги и взносы» или «Товары и услуги»:
При выборе одного из пунктов, сама проанализирует задолженность организации и сформирует список документов, по которым требуется произвести оплату:
Для создания платежных поручений сразу нескольким кредиторам, можно отметить нужные документы в списке и нажать кнопку «Создать платежные поручения».
Новые платежки отразятся в списке. Они выделены жирным шрифтом и не проведены, так как их требуется проверить. После проверки правильности заполнения и корректности сумм, поручение проводится. В этом случае также нужно продублировать поручение в системе клиент-банк.
Как только банк подтвердил, что данный платеж перечислен получателю, движение средств на счетах нужно отразить в 1С и произвести списание с расчетного счета организации.
Выполнить списание с расчетного счета можно из того же платежного поручения. В нем нужно установить состояние «Оплачено» и нажать на гиперссылку «Ввести документ списания с расчетного счета».
Документ «Списание с расчетного счета» в отличие от платежного поручения, формирует проводки в 1С.
Увидеть проводки можно при нажатии кнопки «Показать проводки»:
Все заполнилось верно: с расчетного счета организации денежные средства переведены на расчетный счет поставщика, что отражено проводкой Дт60.01 – Кт51. В списке платежных поручений напротив оплаченных документов появляется галочка в первом столбце:
Получение платежей от покупателей
Для отражения поступления денежных средств на расчетный счет организации используется пункт «Банковские выписки» в разделе «Банк и касса»:
При выборе данного пункта открывается журнал, в котором отражаются все поступления и списания с расчетного счета:
Чтобы внести информацию о поступлении, используется кнопка «Поступления». Открывается документ «Поступления на расчетный счет», в котором заполняются поля:
-
Ставка НДС, договор и статья движения ДС заполняются из установленных ранее значений.
Вид операции – в нашем случае устанавливается «Оплата от покупателя»;
Плательщик – из справочника выбирается контрагент, от которого пришли деньги;
После заполнения всех данных, документ проводится:
После проведения можно проверить проводки:
Проводка Дт51 – Кт62.02 показывает, что от покупателя на наш счет деньги поступили.
В списке банковских выписок показана актуальная информация по состоянию расчетного счета на текущий день:
Представлена информация о сумме на начало дня, о поступлениях и списаниях за день, остатке на конец дня.
Если требуется уточнить информацию за любой другой день, можно воспользоваться календарем для выбора нужной даты:
Сформируется список за выбранный день, в котором также будет показана вся информация о состоянии счета.
Реестр документов
Чтобы получить сводную информацию по операциям на банковском счете, используется отчет «Реестр документов», одноименная кнопка для его создания находится в журнале банковских выписок. После нажатия на кнопку формируется документ для печати:
Создается уже заполненный документ, его остается только провести после проверки:
Гасится задолженность контрагента по данной реализации, поступление автоматически попадает в структуру подчиненности реализации:
Аналогичным образом производится выписка платежных поручений на основании покупок и поступлений услуг.
Проверка состояния расчетного счета
Проверить состояние расчетного счета можно как в журнале банковских выписок, так и через «Начальную страницу» на главной странице 1С:
Также для проверки счета можно использовать оборотно-сальдовую ведомость по счету (по 51 счету – для рублевых операций, по 52 – для валютных).
Банк ® Банковские выписки
Документ используется для учета списания безналичных денег с расчетного счета организации.
Документ допустимо заполнить на основе документов: Поступление товаров и услуг, Поступление доп. расходов,
Поступление НМА, Отчет комитенту (принципалу) о продажах, Отчет комиссионера (агента) о продажах, Возврат товаров от покупателя, Платежное поручение, Ведомость на выплату зарплаты.
Оплата поставщику
Возврат потребителю
Перечисление налога
Расчеты по кредитам и займам
Иные расчеты с контрагентами
Перечисление заработной платы
Перечисление подотчетнику
Прочее списание
Ввод на основе
Как определить вид операции в документе
Как провести регистрацию документов по выписке банка
Как перевести деньги банку для покупки валюты
При заполнении документа в верхней части требуется определить такие параметры:
* Банковский счет - р/с организации, с которого были списаны деньги.
* Счет учета - счет учета денег.
* Получатель - контрагент, который есть получателем денег.
* Сумма - сумма списанных с расчетного счета денег.
Оплата поставщику
Для формирования платы поставщику за товары, работы и услуги требуется указать операцию Оплата поставщику в меню Операция. После выбора операции требуется заполнить параметры расшифровки платежа:
* Договор - договор с контрагентом. Обязан иметь вид "с поставщиком", "с комиссионером (агентом)" либо "с комитентом (принципалом)".
* Погашение задолженности - метод закрытия задолженности перед поставщиком в разрезе документов расчетов. Требуется указать один из допустимых методов: Автоматом, По документу либо Не погашать.
* Документ расчетов - выбирается лишь во время выбора метода закрытия задолженности По документу. В данном случае во время проведения будет погашена задолженность лишь по заданному документу расчетов.
* Счет расчетов - счет учета, на котором во время проведения будет погашаться остаток задолженности. Не выбирается во время выбора метода закрытия задолженности Не погашать.
* Счет авансов - счет учета, на который относится часть платы, оставшаяся нераспределенной после закрытия задолженности контрагента.
Общую сумму выполненной платы допустимо распределить для формирования в учете по нескольким договорам либо документам расчетов. Для этого требуется выставить флаг Перечень.
Возврат потребителю
Для формирования возврата потребителю раньше полученной платы требуется указать операцию Возврат потребителю в меню Операция. После выбора операции требуется заполнить параметры расшифровки платежа:
* Договор - договор с контрагентом. Обязан иметь вид "с потребителем", "с комиссионером (агентом)" либо "с комитентом (принципалом)".
* Погашение задолженности - метод закрытия задолженности перед потребителем по раньше полученным авансам в разрезе документов расчетов. Требуется указать один из допустимых методов: Автоматом, По документу либо Не погашать.
* Документ расчетов - выбирается лишь во время выбора метода закрытия задолженности По документу. В данном случае во время проведения будет погашена задолженность по авансу, полученному от покупателя лишь по заданному документу расчетов.
* Счет авансов - счет учета, на котором во время проведения будет погашаться остаток задолженности по раньше полученным авансам.
* Счет расчетов - счет учета, на который относится часть возвращенной суммы, оставшаяся нераспределенной после закрытия задолженности контрагента.
Общую сумму произведенного возврата допустимо распределить для формирования в учете по нескольким договорам либо документам расчетов. Для этого требуется выставить флаг Перечень.
Перечисление налога
Для формирования перечисления налога (сбора, взноса) в бюджет требуется указать операцию Перечисление налога в меню Операция. После выбора операции требуется заполнить параметры расшифровки платежа:
* Счет дебета - счет учета, на котором учитываются расчеты по данному налогу (сбору).
Расчеты по кредитам и займам
Для формирования закрытия задолженности нашей организации по полученным кредитам и займам, и при выдаче займа иной организации требуется указать операцию Расчеты по кредитам и займам в меню Операция.
После выбора операции требуется заполнить параметры расшифровки платежа:
* Счет расчетов - счет учета, на котором учитываются расчеты по кредиту (займу).
Иные расчеты с контрагентами
Для формирования других операций, соединенных с расчетами с прочими дебиторами и кредиторами, кроме операций по оплате товаров, работ и услуг, и кроме операций по кредитам и займам, требуется указать операцию Иные расчеты с контрагентами в меню Операция. После выбора операции требуется заполнить параметры расшифровки платежа:
* Договор - договор с контрагентом. Обязан иметь вид "прочее".
* Счет расчетов - счет учета, на котором учитываются расчеты с контрагентом.
Перевод на иной счет организации
Для формирования перемещения денег с единого расчетного счета нашей организации на иной требуется указать операцию Перевод на иной счет организации в меню Операция.
После выбора операции требуется заполнить поля шапки:
* Счет получателя - р/с нашей организации, на который были переведены деньги.
Также требуется заполнить параметры расшифровки платежа:
* Счет дебета - счет учета денег получателя.
Перечисление заработной платы
Для формирования безналичного перечисления заработной платы на банковские счета сотрудников требуется указать операцию Перечисление заработной платы в меню Операция. После выбора операции требуется заполнить закладки:
* Перечисление ЗП
* Счета затрат на компенсацию за задержку зарплаты
На панели Перечисление ЗП отражаются суммы, перечисленные сотрудникам. В то же время вводятся параметры:
* Ведомость - ведомость на выплату заработной платы. В ведомости обязан быть определен метод выплаты Через банк.
* Сумма платежа - сумма перечисленной зарплаты.
* Физ.лицо - сотрудник организации, которому перечисляется зарплата.
На панели Счета затрат на компенсацию за задержку зарплаты выбирается Счет затрат, на который будут отнесены суммы, выплаченные сотрудникам в виде компенсации, предусмотренной законодательством в случае задержки выплаты зарплаты.
Для того чтобы перенести в нижнюю таблицу Перечисление ЗП выплаты сразу всем сотрудникам по ведомости, в меню
Заполнить требуется указать Заполнить по ведомости на выплату зарплаты и определить необходимую ведомость.
Одним платежным документом имеет возможность перечисляться зарплата, начисленная по нескольким ведомостям. Для переноса в нижнюю таблицу Перечисление ЗП всех выплат по второй и дальнейшим ведомостям требуется в меню
Заполнить указать Внести из ведомости на выплату зарплаты.
Перечисление подотчетнику
Для формирования перечисления денежных средств на банковскую карту подотчетного лица требуется указать операцию
Перечисление подотчетнику в меню Операция. После выбора операции требуется заполнить параметры расшифровки платежа:
* Подотчетное лицо - сотрудник организации, которому перечислены деньги под отчет.
Прочее списание
Для формирования всех иных операций, кроме перечисленных выше, требуется указать операцию Прочее списание в меню Операция. После выбора операции требуется заполнить параметры расшифровки платежа:
* Счет дебета - счет учета для проводки в корреспонденции со счетом учета денег.
Ввод на основе
На основе Списания с расчетного счета допустимо заполнить такие документы:
* Счет-фактура полученный
Как настроить загрузку в 1С выписок банка, а также выгрузку, и как провести выписку в 1С 8.3?
Начнем с создания платежного поручения:
- На базе документа поступления товаров и услуг, счета и т.д;
- Через создание нового платежного поручения/ПП.
В блоке «Банк и касса–ПП».
Рис.1
В открывшемся окне появится журнал с платежками, где можно, настроив соответствующий отбор, отфильтровать необходимые документы, например, вывести список по определенной организации, банковскому счету, дате или контрагенту.

Рис.2
Заполнение основных полей тут начинается с «Вида операции». В зависимости от выбранного, будет изменяться структура документа, а также поля обязательных для заполнения аналитик.
Заполнив основное, проводим и закрываем документ кнопкой «Провести и закрыть».

Рис.3
Платежка не делает никаких проводок в 1С 8.3, их формирует «Списание с р/сч», которое также можно создать на основе сформированной нами платежки, или вручную, через создание нового списания.
Создание поступления/списания с расчетного счета
Первый вариант – создание вручную через блок «Банк и касса–Банковские выписки».

Рис.4
В отобразившемся журнале отображаются все поступления и списания со счета. Чтобы с ним было удобнее работать, можно задать фильтры:

Рис.5
Чтобы сделать нужный нам документ, нажимаем на «Поступление» или «Списание», смотря что нам нужно.
Рис.6
Здесь заполняем основные поля аналогично заполнению платежки:

Рис.7
После заполнения всех полей, проверяем корректность заполненных реквизитов и нажимаем «Записать–Провести».
В документах «Поступление на расчетный счет» и «Списание с расчетного счета» смотрим проводки и проверяем корректность их отображения через кнопку «ДтКт». В открывшемся окне «Движения документа» отобразятся проводки.

Рис.8
Проверив корректность проводок, жмем «Провести и закрыть».

Рис.9
Второй путь создания «Поступление на расчетный счет» и «Списание с расчетного счета» путем загрузки банковской выписки
Перейдем к отправке документов в банк. Находясь в журнале «Банковские выписки», нажимаем «ЕЩЕ–Обмен с банком».

Рис.10
В открывшемся окне «Обмен с банком» для выгрузки документов в клиент-банк выбираем закладку «Отправка в банк»:
- Выбираем фирму, по которой будем выгружать документы;
- Указываем банковский счет;
- Выбираем период, за который нам надо выгрузить выписку банка;
- Выбираем место выгрузки файла.

Рис.11
Табличная часть здесь заполнится платежками, которые необходимо оплатить.
Напротив каждого платежки, которую мы хотим оплатить, проставляем «Флаг» и нажимаем на кнопку «Выгрузить». Это приведет к открытию окна «Проверка на атаки вируса», где мы жмем «Проверить».

Рис.12
Сформируется файл в формате «1c_to_kl.txt», который необходимо загрузить в банк-клиент.
В окне «Обмен с банком» можно посмотреть отчет о выгруженных платежных документах, для чего жмем «Отчет о выгрузке». Полученный отчет отобразит платежки, которые были выгружены в файл для загрузки в «банк-клиент». Его можно сохранить в любом формате или распечатать.

Рис.13
Загрузка выписки в 1С 8.3
Первый вариант – из закладки «Загрузка выписки из банка».

Рис.14
Указываем:
- Организацию
- Банковский счет
- Файл загрузки
Нажимаем на кнопку «Обновить из выписки».
Табличная часть заполнится данными из файла, при этом строки выделенные красным цветом означают, что программа не нашла в справочниках данные (р/сч, контрагента по совпадению ИНН и КПП), на которые надо распределить поступления или списания с р/сч. Черным цветом выделены корректно распределенные документы.
Напротив каждого документа, который мы хотим выгрузить, проставляем «Флаг». Внизу окна будет дана информация о количестве документов к загрузке, а также «Итого Поступлений/Списаний на сумму». Нажимаем «Загрузить».

Рис.15
Если выписка банка в 1С 8.3 была загружены частично, система отобразит эту информацию в табличной части окна «Обмен с банком». Не загруженные документы будут отображаться со значением «Не загружен» в столбце «Документ», по загруженным документам будет отображена информация «Списание с расчетного счета или Поступление на расчетный счет», присвоенный ему номер и дата.

Рис.16
Можно посмотреть отчет о загруженных документах. Для этого нажимаем на кнопку «Отчет о загрузке».

Рис.17
Рассмотрим второй вариант, как загрузить выписки в 1С 8.3.
В журнале «Банковские выписки» жмем «Загрузить».

Рис.18
Здесь ищем файл загрузки выписки и жмем «Открыть».

Рис.19
Программа автоматически загрузит и разнесет документы из выписки и отобразит количество загруженных документов, а также итоговую сумму поступления и итоговую сумму списания.

Рис.20
Документы в журнале «Банковской выписки», отмеченные зеленым флажком, проведены и разнесены.

Рис.21
Провести и разнести выписку самостоятельно будет нужно, если она не отмечена зеленой галочкой: открываем не проведенный документ, заполняем основные необходимые поля для проведения документа, проверяем корректность заполненных реквизитов, нажимаем на кнопку «Провести», далее «Провести и закрыть».

Рис.22
Документ проведен и распределен.
Если в журнале банковской выписки надо отобразить начальные остатки на начало и конец дня, а также итоговые суммы поступления и списание на заданную дату, нажимаем «ЕЩЕ–Показать/Скрыть итоги».

Рис.23
Внизу журнала будут отображаться начальные остатки на начало и конец дня, а также итоговые суммы поступления и списание на дату.