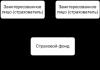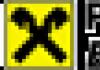Занесение счетов в 1с. Что такое счет-договор
Любое предприятие в процессе своей хозяйственной деятельности приобретает и оплачивает товары. Условия оплаты могут быть разными - от предоплаты до оплаты после поступления. В 1С Бухгалтерия 8.3 настроить можно любую схему оприходования товара и осуществления платежей.
Порядок отражения оплаты поставщику
Чтобы в информационной базе 1С Бухгалтерия отразить факт платежа контрагенту за товары, следует использовать платежное поручение. На основании сформированного документа далее необходимо осуществить операцию по списанию средств с расчетного счета путем создания одноименного документа. После закрытия обоих документов, в информационной системе будут сформированы необходимые проводки, а данные о списании средств отражены в учетных регистрах.
При наличии у пользователя решения для цифрового обмена документами с банком формировать платежные поручения в 1С Бухгалтерия не требуется. Достаточно отразить в программе списание средств. Документ для списания в таком случае создается на основании выгруженных платежных поручений из системы «Банк-Клиент».
Если требуется создавать в программе платежное поручение, то данный документ доступен в разделе меню 1С Бухгалтерия 8.3 посвященном работе с банковскими счетами и наличными денежными средствами.
Заполнять данный документ необходимо с учетом следующих рекомендаций:
- В качестве вида операции следует указывать, что это оплата поставщику.
- Обязательным реквизитом платежного поручения является дата его формирования.
- При наличии бюджетирования, следует указать статью БДДС, по которой будет отражаться оплата.
- Далее необходимо указать сумму платежа.
- Также необходимо отразить назначение платежа в соответствии с требованиями Банка России.
- После заполнения всех полей следует в качестве состояния платежного поручения выбрать, что оно оплачено. В результате в 1С Бухгалтерия сформируется автоматически документ по списанию средств со счета. Все поля в нем будут уже заполнены. Необходимо убрать значение, что документ подтвержден банковской выпиской, поскольку фактическая оплата еще не произведена. В таком случае необходимые проводки не сформируются.
- По окончании работы можно распечатать документ, а также закрыть и провести его в базе данных.
После того, как будет получена банковская выписка, необходимо будет произвести подтверждение уже созданного документа по списанию средств со счета. Для этого потребуется открыть документ в соответствующем журнале, установить флажок, что операция подтверждена выпиской из банка, а затем сохранить его, провести и закрыть.
Проверить корректность и посмотреть сформированные документом проводки можно с помощью кнопки Дт/Кт.
Порядок отражения поступления товаров после оплаты
До того, как производить все операции, отражающие факт поступления товаров на склады предприятия, необходимо осуществить настройку политики организации учета в организации. Если ее нет, то необходимо ее создать, поскольку это предусмотрено законодательством. Основным документом, которым вносятся изменения в учетные регистры 1С Бухгалтерия при приходе товара, является «Поступление (акт, накладная)». Он доступен в разделе меню информационной системы, где находятся все документы для отражения действий по покупкам.
Заполнять документ, отражающий поступление товаров на склад, необходимо с учетом следующих рекомендаций:
- В первую очередь, следует указать номер документа и его дату.
- В качестве поставщика необходимо выбирать организацию, которая имеется в справочнике контрагентов.
- Далее следует указать договор с поставщиком. Информационная система 1С Бухгалтерия предоставляет пользователю возможность выбрать для заполнения данного поля только те договоры, которые имеют статус «С поставщиком», поэтому необходимо контролировать корректность отражения сведений о договорах в программе.
- После этого необходимо выбрать склад, на который будут оприходованы товары.
- При необходимости можно изменить счета, на которых отражаются расчеты с контрагентами или скорректировать правила учета авансовых платежей.
- Обязательно следует указывать грузоотправителя и грузополучателя.
- С помощью функции подбора или добавления следует сформировать перечень товаров, которые поступают. Они выбираются из справочника номенклатурных позиций. Если имеется потребность, можно в форму добавить информацию об артикуле товара или другие сведения.
- По окончании заполнения документа его необходимо сохранить и провести.
Корректность того, как ведется в 1С Бухгалтерия учет поступления товара, можно проверить с помощью функции демонстрации проводок и движений документа.
После проведения документа, отражающего поступление товара, следует отразить в информационной системе 1С Бухгалтерия принятие НДС к вычету. Для этого следует использовать полученный от поставщика счет-фактуру. Он создается на основании документа о поступлении товара.
При заполнении описанного документа необходимо учесть следующие нюансы. Во-первых, обязательно должна производиться регистрации счета-фактуры. Для этого в него вносятся сведения о дате и номере, и запускается соответствующая обработка. Поскольку документ формируется на основании поступления товара, все поля будут заполнены автоматически. Корректировка может потребоваться только в следующих случаях:
- необходимо указать дату, когда документ был фактически получен;
- счет-фактура позволяет принять НДС к вычету, для этого должен быть установлен соответствующий флажок.
По окончании заполнения документа необходимо его провести, сохранить и закрыть.
Проверить корректность оприходования товаров и их стоимость можно с помощью оборотно-сальдовой ведомости по счету 41.
Рассмотрим, как в программе 1С Управление торговлей версия 11.2 отражается операция поступления товара на обычный оптовый склад, на котором не ведется ордерная схема.
У нас был сформирован уже в системе 1С Управление торговлей (УТ 11) 11.2 заказ поставщику , и его текущее состоянии ожидается к поступлению . Для того, чтобы оформить приходную накладную, мы можем в разделе «Закупки» перейти по команде «Документы поступления» .
Открывается журнал документов поступления товаров на склад. В верхней его части есть поле быстрого отбора по ответственному менеджеру, и нам доступны две вкладки. Первая вкладка «Поступления товаров и услуг» - это, собственно, и есть журнал с нашими документами поступления товаров. Вторая вкладка - «Распоряжения на оформление» . Если перейдем на эту вкладку, то мы здесь увидим наш заказ поставщику, который как раз находится в статусе поступления товаров.
Для быстрого оформления поступления товаров можно воспользоваться оформлением документов поступления на основании распоряжений. Для этого достаточно выделить наш заказ поставщику, и по команде «Оформить поступление» программа 1С Управление торговлей версия 11.2 автоматически создает документ прихода товара на склад «Поступление товаров и услуг» на основании нашего заказа поставщику.
Мы можем убедиться, что в данном документе у нас установлен флаг «Поступление по заказу» и выбран наш заказ поставщику. Также у нас уже заполнены поля «Поставщик» , «Контрагент» и «Соглашение» .
Поле «Соглашение» не является обязательным, а вот поля «Поставщик» и «Контрагент» являются обязательными.
Также заполнены поля «Организация» (наша, которая закупает товар), выбран склад Основной , указана валюта расчетов. Программа 1С Управление торговлей (УТ 11) 11.2 также автоматически заполнила параметры оплаты. Как мы видим, 50% по нашему заказу уже оплачено.
На вкладке «Товары» перечислены товары, которые мы закупаем. На основании информации из заказа поставщику также заполнены скидки, предоставленные нам, количество, цены.
На вкладке «Дополнительно» указывается менеджер и подразделение , осуществляющее закупку; предполагаемая дата платежа , способ оплаты (форма оплаты любая - можно выбрать наличным или безналичным), порядок расчетов по заказу. Указаны наши банковские реквизиты .
При необходимости можно заполнить грузоотправителя и другие реквизиты. Также важные обязательные реквизиты - это то, что цена включает НДС , валюта взаиморасчетов «рубли», налогообложение «Закупка облагается НДС» , и, собственно говоря, операция «Закупка у поставщика» .
Если бы мы принимали товар на комиссию, то тогда операция была бы «Прием товара на комиссию» .
Установлен флаг «Регистрировать цены поставщика автоматически» .
Два дополнительных поля «Номер и дата входящего документа» (можно указать данные номера), и такой документ можно провести.
Перейдя по данной гиперссылке, нам открывается окно создания документа «Счет-фактура полученный» , где мы также можем указать номер счет-фактуры, ее дату, код вида операции и заполнить другие реквизиты в соответствии с правилами регистрации данных о счетах-фактурах.
Проведем такой документ. Теперь мы оприходовали товар на склад. Сейчас у нас возникла задолженность перед нашим поставщиком, которую необходимо погасить, оплатить. Но перед этим мы проведем установку цен.
Установка цен номенклатуры на основании поступления товаров в программе 1С Управление торговлей (УТ 11) 11.2
Операцию установки цен иногда удобно делать при поступлении товара сразу автоматически. На основании данных о поступлении товара рассчитать наши цены.
Для этого можно создать на основании нашего поступления товаров документ «Установка цен номенклатуры» . Программа 1С Управление торговлей (УТ 11) автоматически заполнила нашу номенклатуру и автоматически рассчитала три наших цены. Закупочную цену мы настраивали таким образом, что она рассчитывается на основании документов поступления. Оптовая и розничная цена рассчитывается на основании закупочной цены. Такой документ можно провести и закрыть. Таким образом мы установили в нашей системе 1С Управление торговлей (УТ 11) 11.2 новые цены в части только что закупленной номенклатуры.
Создание заявки на расходование денежных средств в программе 1С Управление торговлей (УТ 11) 11.2
Теперь создадим заявку на расход денежных средств. Также, на основании документов поступления, выбираем - создать «Заявку на расходование денежных средств» .
Формируется заявка, которая автоматически заполнилась, и конфигурация 1С Управление торговлей (УТ 11) 11.2 нам уже рассчитала остаток суммы задолженности. На вкладке «Расшифровка платежа» заполнены все основные реквизиты, а именно объект расчетов - «заказ поставщику».
На вкладке «Распределение по счетам» укажем, что у нас будет безналичная оплата с нашего расчетного счета; установим сегодняшнюю дату и переведем нашу заявку в статус «к оплате» . Проведем и закроем такой документ.
Списание безналичных денежных средств в оплату поставщику
Теперь можно перейти в раздел «Казначейство» , в группу «Заявки на расходование денежных средств» , и на основании нашей заявки создать документ «Списание безналичных денежных средств» .
Указываем номер банковской платежки, указываем флаг «Проведено Банком» . Проверяем, правильно ли у нас заполнен контрагент, счет получателя, счет, с которого будут списываться денежные средства, сумма платежа.
На вкладке «Расшифровка платежа» проверяем, что у нас заполнена заявка на расходование денежных средств и объект расчетов (наш заказ поставщику). Такой документ можно провести и закрыть.
Теперь наша задолженность перед поставщиком полностью погашена. Поставщик также полностью выполнил свои обязательства по нашему заказу. Можно данный заказ закрыть. Для этого мы переходим в раздел «Закупки» , «Заказы поставщикам» , выделяем наш заказ и изменяем его статус на состояние «Закрыть (у полностью отработанных заказов)» .
Второе состояние «Закрыт» отмечено красным кругом - соответствует закрытому заказу в состоянии «Отменен» . Мы же закрываем «Заказ (у полностью отработанных заказов)».
Программа 1С Управление торговлей (УТ 11) 11.2 перевела его в состоянии «Закрыт».
Таким образом, в программе 1С Управление торговлей версия 11.2 осуществляется поступление товаров по заказу поставщику на склад, на котором не ведется ордерная схема учета.
Контроль оплаты счетов в 1С:Бухгалтерия 8 редакция 3.0
Документ «Счет» предназначен для подготовки и печати счетов на оплату услуг либо товаров. После оплаты счета покупателем, продавцом производится отгрузка товаров, услуг или работ, указанных в счете. В редакции 1С:Бухгалтерия 3.0 присутствует очень полезный механизм контроля оплаты выставленных счетов. Рассмотрим данную возможность подробнее.
Создадим новый документ «Счет на оплату покупателю» из раздела «Продажи». В документе укажем «Статус оплаты» как «Не оплачен». Данный статус устанавливается в момент первичного формирования документа.
Затем зафиксируем оплату – на основании ранее выставленного «Счета на оплату» введем «Поступление на расчетный счет».

После заполнения и проведения документа «Поступление на расчетный счет», статус оплаты документа "Счет на оплату покупателю" автоматически меняется на «Оплачен» либо на «Оплачен частично» в случае поступления не полной оплаты.

Статус «Отменен» используется, если счет необходимо считать аннулированным.

Статусы документа "Счет на оплату покупателю" можно изменить как в форме документа, так и в форме списка
При этом в списке счета выделяются цветом в зависимости от текущего статуса.
Также для контроля за движением дебиторской и кредиторской задолженностей можно воспользоваться отчетом Оборотно-сальдовая ведомость по счету 62 "Расчеты с покупателями и заказчиками".

Несмотря на то, что выставление счетов на оплату каких-либо товаров или услуг покупателю не является обязательным, все же, на практике он довольно часто встречается. В счетах указываются реквизиты поставщика, а так же перечень товаров и услуг, за которые нужно внести предоплату.
Производить оплату по счетам очень удобно. Всем нам ежемесячно приходят квитанции за квартплату, свет, газ, воду. Они по своей сути тоже являются аналогами счетов.
Конечно же, счет на оплату не является первичным документом, но именно с него начинается отражение продаж товаров и услуг, а так же расчетов с покупателями. Как выставить счет на оплату в 1С 8.3 и распечатать его — мы расскажем в этой статье.
Счета на оплату вы можете найти в разделе «Продажи».
Создайте новый документ и заполните его шапку. В поле «Оплачен до» мы укажем 31 августа 2017 года. Если покупатель не оплатит его в течение указанного времени, счет станет недействителен. Причин может быть много, например, изменение цен.
Статус нашего счета изначально будет «Не оплачен». После того, как мы получим какие-либо действия со стороны покупателя, статус будет изменяться.
В качестве контрагенты выберем и укажем, что ведем с ним работу по договору с покупателем «». Договор можно и не указывать, в таком случае справа от этого поля нажмите на кнопку «Новый». В таком случае программа создаст новый договор с покупателем на основании создаваемого счета.
Не забудьте указать банковский счет, на который должна поступить оплата. Если вы предоставляете какие-либо скидки покупателю, выберите соответствующий пункт из одноименного выпадающего списка и укажите ее размер.

В табличной части на вкладке «Товары и услуги» мы укажем, что продаем 20 единиц конфет «Ассорти», 30 «Белочка» и 25 «Вишня». Обязательно проверим правильность подставленных автоматически цен. Их можно отредактировать вручную.
Если вы поставляете товары в возвратной таре, например, пиво в кегах, данные о ней так же можно указать на соответствующей вкладке.
В том случае, если данный счет на оплату является периодическим, например, у вас договор с покупателем на ежемесячную поставку, нажмите на гиперссылку «Повторять» в верхней части документа. В открывшемся окне укажите, с какой периодичностью данный счет должен повторяться. Напоминание об этом будет отображаться в списке документов.

Печать счетов на оплату
Счета на оплату в 1С выдаются покупателю в бумажном или электронном виде. В первом случае все достаточно просто. Распечатать счет моно из одноименного пункта меню «Печать» в шапке документа.

После того, как вы его распечатаете, на нем ставится подпись и печать.

Как на счет вставить печать и подпись
При выставлении счета покупателю из 1С 8.3 в электронном виде, например, по e-mail гораздо удобнее получать из программы печатную форму с уже установленными на ней печатями и факсимильными подписями. Это избавит вам от распечатывания документа, его подписания и сканирования впоследствии.
Перейдите в справочник организаций и откройте карточку той, для которой нужно установить печать и подписи. В разделе «Логотип и печать» выберите с компьютера файлы с ранее подготовленными факсимильными изображениями (можно отсканированными). Обратите внимание на то, что фон у изображений должен быть либо белым, либо прозрачным.

Теперь вернемся в ранее созданный счет на оплату и в этот раз из меню печать выберем пункт «Счет на оплату (с печатью и подписями)». Все те изображения, которые были загружены в карточку организации, отобразились в печатной форме.

Теперь при нажатии на кнопку сохранения мы смоем получить данный счет во внешнем файле, например, pdf и отправить покупателю.

Смотрите также видео инструкцию по выставлению счета и составлению договора в 1С 8.3:
Чтобы выставить счет в 1с Предприятие 8.3 нужно cоздать новый документ, указать реквизиты контрагента, вписать наименование, стоимость и количество товаров, отгружаемых покупателю, заполнить данные об НДС, сохранить и провести документ. Только после этого его можно распечатать.
Читайте в статье:
Счет – это документ на основании которого покупатель перечисляет деньги продавцу товаров, работ или услуг. Он может быть выставлен как до их отгрузки (на предоплату), так и после. В счете указывают наименование товаров, работ или услуг, их стоимость и реквизиты для зачисления денег.
Как сделать счет на оплату в 1с 8.3? Для этого необходимо пройти 4 шага.
Шаг 1. Как выставить счет на оплату в 1С 8.3 Предприятие
Счет в программе 1С 8.3 Предприятие находится в разделе «Продажи» (2) главного меню слева. Название вкладки «Счета покупателям» (2).
Кликнув на вкладку «Счета покупателям» вы попадете в меню программы, предназначенное для ввода информации, которая будет отражена в счете. Нажмите кнопку «Создать» (3).

Шаг 2. Как заполнить основные реквизиты счета в 1С 8.3 Предприятие
Здесь необходимо указать:
- Дату счета.
- Контрагента, которому будет выставлен счет.
- Договор по которому выставляется счет. Если договора нет нажмите кнопку «Новый». В этом случае вместо договора в документе будут указаны реквизиты счета (номер и дата), который вы выставляете.
- Дату до которой счет должен быть оплачен.
- Пометку состояния оплаты счета (оплачен, не оплачен, оплачен частично).
- НДС (сверх цены, внутри цены, без НДС).
- Скидка по счету, если вы ее предоставляете.

Шаг 3. Как заполнить данные счета в 1С 8.3 Предприятие
Далее нажимаем кнопку «Добавить» и вводим характеристики товара (работ или услуг), который должен быть оплачен покупателем. Если товар уже зарегистрирован в программе (например, при его оприходовании) достаточно выбрать его наименование из выпадающего списка. Если товара нет, нажмите в выпадающем списка знак «+» и зарегистрируйте товар (введите его название, количество, стоимость).
Заполните поля:
- Название товара.
- Его количество.
- Цена за единицу товара.
- Общая стоимость товара (будет рассчитана автоматически).
- Ставка НДС (или указание «без НДС»).
- Сумма НДС (будет рассчитана автоматически).
- Общая сумма к оплате по счету (будет рассчитана автоматически).
- Нажмите кнопку «Провести и закрыть».

После нажатия кнопки «Провести и закрыть» счет появится в общем списке всех счетов, выставленных вашей компанией покупателям. Теперь вы можете его распечатать или сохранить в файл.
Шаг 4. Как распечатать счет в 1С 8.3 Предприятие
Из общего списка счетов, выставленных вашей организацией, выбираем тот, который хотим распечатать. Для этого кликаем мышкой на счет и он выделяется желтым (1), нажимаем кнопку «Печать» (2) и выбираем один из предложенных способов печати.