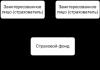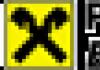Зуп 3.0 расчет зарплаты. ЗУП
Начисление зарплаты в 1С делается в несколько этапов. Сначала необходимо оформить прием сотрудника на работу. Также важно правильно настроить параметры учета заработной платы. Прочитайте эту статью, чтобы понять, как начислить зарплату в 1С 8.3 Бухгалтерия.
Расчет зарплаты в 1С 8.3 Бухгалтерия начинается с кадрового учета – оформлений приемов на работу, увольнений, кадровых перемещений. Также нужно сделать настройки учета заработной платы для корректного начисления зарплаты в 1С Бухгалтерия 8.3. Про все это вы узнаете в этой статье. Как в 5 шагов сделать расчет зарплаты в 1С 8.3 Бухгалтерия читайте далее.
Шаг 1. Установите в 1С 8.3 настройки для начисления заработной платы
Зайдите в раздел «Зарплата и кадры» (1) и нажмите на ссылку «Настройка зарплаты» (2). Откроется окно для изменения настроек.В окне настроек установите флажок (3) напротив надписи «В этой программе». Это означает, что учет зарплаты и кадров будет вестись в 1С 8.3 Бухгалтерия. Также поставьте галочки напротив надписей «Вести учет больничных, отпусков и исполнительных документов» (4) и «Автоматически пересчитывать документ «Начисление зарплаты»» (5). В разделе кадрового учета поставьте флажок напротив поля «Полный» (6). Это позволит вести кадровый учет в программе 1С 8.3 Бухгалтерия.
 Настройки для начисления зарплаты установлены. Теперь приступайте к операциям по начислению зарплаты. Но сначала создайте в 1С 8.3 кадровые документы.
Настройки для начисления зарплаты установлены. Теперь приступайте к операциям по начислению зарплаты. Но сначала создайте в 1С 8.3 кадровые документы.
Шаг 2. Оформите в 1С 8.3 прием сотрудника на работу
 В открывшемся окне нажмите кнопку «Создать» (3) и кликните на ссылку «Прием на работу» (4). Откроется окно для приема сотрудника на работу.
В открывшемся окне нажмите кнопку «Создать» (3) и кликните на ссылку «Прием на работу» (4). Откроется окно для приема сотрудника на работу.
В открывшейся форме заполните поля:
- «Подразделение» (6). Выберете подразделение, в которое принимаете сотрудника;
- «Должность» (7). Укажите должность нового сотрудника;
- «Сотрудник» (8). Укажите сотрудника, которого принимаете на работу;
- «Дата приема» (9). Укажите дату приема на работу;
- «Испыт. Срок (мес)» (10). Укажите, сколько месяцев новый работник будет на испытательном сроке;
- «Вид занятости» (11). Выберете из справочника нужное значение, например «Основное место работы».

После заполнения формы приема на работу нажмите на кнопки «Записать» (14) и «Провести» (15). Теперь сотрудник принят на работу. Чтобы распечатать приказ о приеме на работу нажмите на кнопку «Печать» (16) и кликните на ссылку «Приказ о приеме (Т-1)» (17).

Шаг 3. Оформите в 1С 8.3 увольнение сотрудника
Зайдите в раздел «Зарплата и кадры» (1) и нажмите на ссылку «Кадровые документы» (2). Откроется окно для оформления кадровых документов.
В открывшемся окне нажмите кнопку «Создать» (3) и кликните на ссылку «Увольнение» (4). Откроется окно для увольнения сотрудника.

В форме увольнения заполните поля:
- «Организация» (5). Укажите вашу организацию;
- «Сотрудник» (6). Укажите увольняемого сотрудника;
- «Дата увольнения» (7). Укажите дату увольнения;
- «Статья ТК РФ» (8). Выберете из списка нужную статью трудового кодекса;
- «Дата» (9). Укажите дату приказа об увольнении.
После увольнения по сотруднику в 1С 8.3 не будет начисляться зарплата и взносы.

Шаг 4. Начислите зарплату в 1С 8.3
Зайдите в раздел «Зарплата и кадры» (1) и нажмите на ссылку «Все начисления» (2). Откроется окно начислений.
В открывшемся окне нажмите кнопку «Создать» (3) и кликните на «Начисление зарплаты» (4). Откроется окно для начисления зарплаты.

В открывшемся окне заполните поля:
- «Организация» (5). Укажите вашу организацию;
- «Зарплата за:» (6). Укажите месяц, за который начисляете зарплату.

В этом списке мы видим:
- сотрудников, которые были приняты на работу в вашу организацию (8);
- количество отработанных дней по каждому работнику (9);
- количество отработанных часов по каждому работнику (10);
- суммы начисленной заработной платы (11);
- суммы (12);
- суммы начисленных страховых взносов (13).
После внесения изменений нажмите «Записать» (14) и «Провести» (15) для отражения в бухгалтерском учете записей по начислению зарплаты. Теперь начисление отражено на счетах бухгалтерского и налогового учета в 1С 8.3. Проверим эти проводки в следующем шаге.

Шаг 5. Проверьте начисление зарплаты в 1С 8.3 на счетах учета
Нажмите на кнопку «ДтКт» (1), чтобы посмотреть проводки по начислению зарплаты. Откроется окно проводок.
В окне мы видим проводки:
- по начислению на счете 26 заработной платы по каждому сотруднику (2);
- удержанию НДФЛ по каждому сотруднику (3);
- начислению на счете 26 страховых взносов (4).

Проверка проводок показала, что все операции по начислению зарплаты отражены на счетах бухгалтерского и налогового учета.
В сегодняшнем материале мы вам расскажем, как в программном продукте под названием «1С 8.3 зарплата и кадры» можно пошагово начислить заработную плату. Сделаем мы это на примере демо-базы, входящей в комплект поставки. В этой демонстрационной базе уже содержатся следующие пользователи: «Начальник отдела кадров», «Системный программист» и «Генеральный директор», «Начальник расчетного отдела». Каждый из пользователей этого программного продукта имеет свой интерфейс «начальной страницы».
Часто случается так, что на определенных предприятиях кадровый учет, а также расчет заработной платы проводит один человек и ему необходимо иметь доступ одновременно ко всем разделам учета.
Настройка с целью расчета прав пользователя
В этой статье рассмотрим вариант, когда одному работнику предприятия необходимы программного продукта «1С». В то же время изменим там дату приема работника и на ребенка добавим ему отчисления.
Когда все права в данном программном продукте внедрены корректно, то сразу можно уже переходить в инструкции к следующему пункту.
С этой целью зайдем в систему под так называемым «Системным программистом» (в настоящее время только у него есть права на изменение (редактирование пользователей)). Сейчас перейдите в меню под названием «Администрирование», пункт с именем «Настройка пользователей и прав»:
После сделанного нажмите на ссылку под названием «Пользователи». Далее с помощью двойного щелчка мышкой выберите строку с именем «Савинская З.Ю. (Системный программист)», а затем по ссылке «Права доступа» перейдите к таблице под названием «Группы доступа». Также сюда добавьте еще 2 группы, которые будут называться «Старшие кладовщики» и «Старшие расчетчики»:
Все перед этим открытые окна закройте. Не закрывайте только окно под названием «Начало».
«1С 8.3»: Начисление заработной платы и расчет вычет за ребенка
Как видно, нам доступны два режима под названиями «Работа с кадрами» и «Расчеты и выплаты»:
Допустим, мы 20 августа 2015 приняли на работу работника - Борового Дмитрия Валентиновича. Этому сотруднику в сентябре нужно начислить зарплату за август.
Чтобы найти необходимый документ, в меню под названием «Кадры» выберите «Приемы, переводы, увольнения»:
Затем в представленном списке зайдите документ о приеме Дмитрия Борового и исправьте его дату на 20 августа 2015 года (поскольку до этого была дата - 20 сентября 2015 года):
Из документа зайдите в «Карточку сотрудника» и по такой ссылке как «Налог на » сформируйте «Заявление на стандартные вычеты». Например, представим, что у Дмитрия Бурового один ребенок до восемнадцати лет. Далее проведите и закройте необходимый документ.
А сейчас непосредственно перейдем к расчету заработной платы в нашем программном продукте. Для начала в главном меню нажмите «Зарплата», пункт под названием «Начисление зарплаты и взносов»:
В форме списка документации по начислению нажмите клавишу с именем «Создать».
После этого откроется форма документа с именем «Начисление зарплаты и взносов». Установим в поле с именем «Месяц» - «Август», дату документа поставим 31 августа 2015 года.
В документ и содержатся клавиши под названием «Заполнить». Нажав на эту кнопку, программный продукт осуществит проверку, кому в предыдущие периоды не осуществлялись начисления, а также заполнит таблицу с работниками. Поскольку мы используем демонстрационную конфигурацию, нам программа выдаст всех работников, которым необходимо осуществить начисление за август месяц. Для наглядности нам необходим лишь «Буровой Д.В.». Из этого списка выберем только его.
Если все сделано правильно, то вы увидите следующую картинку:
Тогда же сразу есть возможность посмотреть так называемый «Расчетный листок работника». Далее нажмите клавишу с именем «Расчетный листок»:
После сделанного проверьте данные. Всего к выплате зарплаты нащитано 24761,90 рублей. От этих отнимите вычеты по НДФЛ и возьмите 13 %. Все получилось верно, в результате получим 3037 рублей.
Нажмите «Провести и закрыть». На этом и все, зарплата в программном продукте «1С ЗУП 8.3» будет начислена и рассчитана.
«1С ЗУП 3.0»: начисление переработки (сверхурочных) часов
С целью отражения сверхурочных часов существует документ под названием «Работа сверхурочно». Далее зайдите в меню под названием «Зарплата» и выберите «Работа сверхурочно»:
В форме списка документов нажмите клавиши под названием «Создать». Сделав это, перед вами откроется форма сформированного документа.
Например, работник предприятия 25 августа 2015 отработал 5:00 и 28 августа 2015 4:00 внеурочно. Месяц нужно поставить «Август 2015», а даты нужно указать в разделе с именем «Дни работы». Причину переработки отметим с именем «Производственные нужды».
Ниже, в таблице с именем «Часы сверхурочной работы» выберите клавишу с именем «Подбор» работника и в колонках с нашими датами поставьте количество всех переработанных часов. Что получилось в нашем случае, можно увидеть на скрине:
Подчеркиваем, что два флажка под названиями «Согласие на сверхурочную работу получено», а также «Время включено» должны быть установлены.
Далее нажмите «Записать и провести». Нажав главное меню под названием «Зарплата», зайдя в пункт «Начисление зарплаты и взносов» вернитесь к нашему документу под названием «Начисление зарплаты и взносов». Зайдите в него:
Программный продукт сразу так сказать «увидит», что в отношении одного работника произошли изменения и предложит осуществить перерасчет. Далее нажмите на клавишу с именем «Пересчитать сотрудника».
В результате, в таблице документа, вы сможете по работнику предприятия пересмотреть уже две строки:
После сделанного посмотрите расчетный листок:
Можно увидеть, что все рассчитано корректно. По такому же принципу нужно оформлять и документ с именем «Работа в выходные праздники». С этой целью зайдите в «Главное меню», а именно «Зарплата», пункт с именем «Работа в выходные и праздники».
После проведенной операции закройте расчетный листок.
На вкладках под названиями «Взносы» и «НДФЛ» будут отражены расчеты необходимых показателей:
Именно здесь также существует возможность распечатать так называемую «Карточку учета по страховым взносам».
И в конце нажмем «Провести и закрыть».
Инструкция по ведению кадрового учета в программе 1С 8.3 Бухгалтерия 3.0
Основные операции это:
- прием на работу
- расчет и начисление заработной платы
- выплата зарплаты по ведомостям
Была взята чистая конфигурация, что бы проделать все шаги, начиная с приема сотрудника на работу и заканчивая выплатой зарплаты.
Так же рассмотрим, какие настройки нужно будет сделать и для чего. С них и начнем наш обзор.
Настройка подсистемы 1С - Зарплата и кадры
Основные настройки зарплаты в 1С Бухгалтерия производятся в меню «Главное», далее ссылка «Параметры учета».
Выбираем закладку «Зарплата и кадры»:
- Указываем, что учет будем вести в «Этой программе». От этого выбора зависит доступность некоторых настроек, документов, внешний вид интерфейса. Выбор «во внешней программе» подразумевает под собой ведение учета зарплаты не в 1С Бухгалтерии 8.3, а в программе 1С ЗУП 8.3 или 8.2.
- Учет будем вести по каждому сотруднику. При этой настройке у 70-го счета появится субконто «Расчеты с сотрудниками по зарплате».
- Укажем флажком, что будем учитывать больничные, отпуска и исполнительные документы. Данная функция доступна только для организаций, у которых в штате не более 60 сотрудников. Если сотрудников больше, учет следует вести в программе 1С: «Зарплата и управление персоналом».
- Кадровый учет в 1С Бухгалтерии 8.3 будем вести полный.
- Флажок автоматического пересчета документов оставим пока по умолчанию, на расчеты он не влияет, только на удобство работы. Мы вернемся к нему позже, когда будем начислять зарплату.
Более детальные настройки учета зарплаты находятся в меню «Зарплата и кадры» в разделе «Справочники и настройки»:

Оставим данные настройки по умолчанию, для нашего обзора этого будет достаточно. А специфику учета каждой организации здесь рассмотреть не сможем.
Единственное, что сделаем в этом разделе, это заведем должность «Администратор» в справочнике «Должности». Она нам понадобится при приеме сотрудника на работу.
Начисление заработной платы сотруднику в 1С
Перед тем, как начислять сотруднику з/п, нужно убедится что он принят на работу в организацию. Если его еще не приняли, проследуйте следующей инструкции - Прием сотрудника на работу в 1С 8.3 .
Для создания документа начисления заходим по ссылке «Все начисления» в разделе «Зарплата». В журнале документов нажимаем «Создать» и в выпадающем списке выбираем «Начисление зарплаты».
Заполняем реквизиты шапки:
- Организация
- Подразделение
- Месяц, за который производятся начисления
После этого нажимаем кнопку «Заполнить».
У нас в табличной части должен появиться принятый в прошлом месяце Сазонов. Начисление у него по окладу, поэтому в колонке «Результат» появится его оклад. Если он не отработал полностью месяц, результат можно скорректировать.
Табеля учета рабочего времени в 1С: «Бухгалтерия предприятия» к сожалению нет.

Как видно, в табличной части документа 1С 8.3 есть пять закладок.
На закладке «Сотрудник» отображается общая информация.
Закладка «Начисления». Тут мы можем посмотреть вид начисления сотруднику, отредактировать дни и часы, которые он отработал. И конечно, скорректировать сумму начислений.
Если у сотрудника имеются вычеты, например на несовершеннолетнего ребенка, они тоже должны отразиться на данной закладке.
В данном примере нет удержаний, с сотрудника берется только НДФЛ. Поэтому пропустим закладку «Удержания» и оставим все, как есть. Перейдем на закладку НДФЛ:

Видно, что удержаны стандартные 13% НДФЛ.
Перейдем на закладку «Взносы»:

По рисунку видно, что куда пошло. И соответственно общая сумма вычетов.
Начисление сделали, теперь нажимаем «Провести и закрыть».
Выплата зарплаты в 1С 8.3 Бухгалтерия
Следующий шаг, это выплата зарплаты.
Будем предполагать, что зарплата выдается через банк. Заходим в меню 1С «Зарплата и кадры», за тем по ссылке «Ведомость в банк» переходим к списку ведомостей. Нажимаем «Создать». В открывшемся окне создания нового документа заполняем реквизиты шапки:
- Указываем месяц
- Подразделение
- Организацию, если их несколько
Для заполнения табличной части нажимаем кнопку «Заполнить»:

Должно получиться так, как показано на рисунке.
Проводим документ, распечатываем ведомость и выдаем зарплату.
По материалам: programmist1s.ru
Шаг 1. Ввести все кадровые изменения
Ежемесячно регистрируем изменения условно-постоянной информации, то есть необходимо ввести все кадровые изменения, изменения в плановых начислениях и удержаниях, а также плановых показателях. Таким образом, все кадровые изменения, которые произошли, нужно зарегистрировать в 1С 8.3 ЗУП.
Как оформить кадровый перевод сотрудника при повышении на другую должность читайте в .
Шаг 2. Зарегистрировать изменения графиков работы
На втором шаге необходимо зарегистрировать изменения графиков работы, при необходимости ввести индивидуальные графики.
Шаг 3. Ввести отклонения от графика работы
На третьем шаге нужно ввести все отклонения от графика работы: неявки или сверхурочные работы в праздники и другое, при необходимости ввести табель.
Подробнее как отразить работу сверх нормы времени в выходной день читайте в .
Шаг 4. Ввести разовые начисления и удержания
Необходимо ввести все разовые начисления и удержания.
Как отразить начисление материальной помощи сотруднику в 1С ЗУП читайте в .
Шаг 5. Ввести значения ежемесячных показателей
Необходимо ввести значения ежемесячных и накапливаемых показателей, которые нужны для расчета начислений и удержаний. Например, KPI, суммы сделок сотрудников, то есть то, от чего зависит зарплата.
Как внести данные для начисления зарплаты по сдельной системе оплаты труда в программе читайте в .
Шаг 6. Рассчитать и выплатить аванс
Первые пять шагов нужно повторить дважды в месяц. Первый раз перед расчетом аванса, после этого рассчитываем и выплачиваем аванс или зарплату за первую половину месяца.
После этого опять повторяем первые пять шагов и фиксируем за вторую половину месяца все, что произошло. Рассчитываем зарплату и страховые взносы.
Шаг 7. Проверить перерасчеты
Необходимо проверить и при необходимости обработать или очистить перерасчеты. Перед тем как посчитать зарплату в 1С ЗУП 8.3, нужно посмотреть какие перерасчеты зарегистрировала программа и при необходимости их выполнить.
Шаг 8. Начислить зарплату и страховые взносы
Шаг 9. Выплатить зарплату
Как сделать платежную ведомость на выплату зарплаты через кассу, изучено в .
Шаг 10. Перечислить НДФЛ
Как отразить и зарегистрировать факт уплаты НДФЛ и страховых взносов для составления отчетности в программе 1С ЗУП, рассмотрено в .
Шаг 11. Сформировать проводки по расходам на оплату труда
Необходимо сформировать проводки по расходам на оплату труда и синхронизировать их с 1С 8.3 Бухгалтерия.
Как сформировать проводки по затратам на оплату труда в 1С 8.3 изучено в .
Шаг 12. Сформировать оценочные обязательства по отпускам
Необходимо сформировать оценочные обязательства по отпускам и синхронизировать с 1С 8.3 Бухгалтерия.
Подробнее как формируются оценочные обязательства по отпускам в программе рассмотрено в .
Шаг 13. Перечислить страховые взносы
Шаг 14. Перечислить удержания с работников.
Необходимо перечислить удержанные с работников в пользу третьих лиц суммы.
Детальнее как правильно сделать плановые удержания сотрудникам в программе, изучено в .
Шаг 15. Установить дату запрета редактирования
На последнем шаге необходимо закрыть месяц и установить дату запрета редактирования в базе в 1С ЗУП 8.3.
Как установить дату запрета редактирования данных в 1С ЗУП и закрыть период для того чтобы воспрепятствовать случайному редактированию данных прошлых периодов читайте в
Для удобства работы в программе, мы разработали специальную , которую можно скачать на и использовать в повседневной работе как шпаргалку.
Поставьте вашу оценку этой статье:
Кадровый работник оформляет:
- Документы движения сотрудников (прием, увольнение и т.д.);
- Документы отсутствия работников (больничные листы, отпуска и т.д.);
- Приказы на подработку, сверхурочные и т.д.:
- Утвердить документы отсутствия работников (больничные листы, отпуска и т.д.). Установить флажок Расчет утвердил:

- Сформировать документы начислений, например материальная помощь, отпуск по уходу за ребенком, сдельная отлата и т.д.;
- Оформить документ Начисление зарплаты и взносов.
Данная последовательность справедлива, если на предприятии за кадровые документы отвечает один человек, а расчетом заработной платы занимается другой. Если и кадровые документы, и документы по заработной плате оформляет один пользователь, например, с полными правами, то он вносит всю информацию по документу и утверждает его. Остальная последовательность документов остается такой же.
Важно! Если нарушим последовательность оформления документов при начислении зарплаты в 1С 8.3 ЗУП, то неверно будут начислены взносы и исчислен НДФЛ.
В программе 1С 8.3 ЗУП есть механизм Перерасчеты. Раздел Зарплата → Сервис → Перерасчеты. В данной обработке будут отражены все документы, которые необходимо пересчитать:

Как сделать начисление зарплаты в 1С ЗУП 8.3 пошагово для начинающих рассмотрено в нашем видео уроке:
Где найти документ Начисление зарплаты и взносов
Оформить документ Начисление зарплаты и взносов в 1С ЗУП 8.3 можно двумя способами.
Первый способ
Начальная страница, открывается при запуске программы. Указываем месяц начисления, далее Начислить зарплату. Данный вариант очень нагляден. Позволяет видеть все документы сразу. Удобная навигация по документам, рекомендуется:

Для формы Начальная страница необходимо выполнить настройки: Главное меню → Вид → Настройка начальной страницы. Перенесите из поля Доступные формы в поле Левая колонка начальной страницы – Расчеты и выплаты: Форма:

Вызвать данную обработку в 1С ЗУП 8.3 так же можно из раздела Зарплата → Расчеты и выплаты:

Второй способ
Второй традиционный вариант работа в журналах. Раздел Зарплата → Все начисления. Откроется журнал, где увидим все документы начисления:

Если хотим увидеть только документы начисления зарплаты и взносов, то выбираем раздел Зарплата→ Начисления зарплаты и взносов:

Рассмотрим более подробно документ Начисление зарплаты и взносов в 1С ЗУП 8.3. Данный документ предназначен:
- Для расчета начислений, указанных в карточке сотрудника при приеме. Например, оклад, часовая тарифная ставка и т.д.;
- Этим же документом производятся различные удержания. Например по исполнительным листам, займам и т.д. Расчет производится с учетом всех отклонений, утвержденных бухгалтером;
- Так же данным документом начисляются страховые взносы и исчисляется НДФЛ.
В документе указываем месяц, за который производится начисление зарплаты. Табличные части документа можно заполнять автоматически (меню Заполнить) либо вручную. На закладке Начисления, видим результат начислений с учетом отклонений:

Используя кнопку Показать подробный расчет, можно посмотреть норму времени, отработанное время и показатели для расчета:

Из документа можно просмотреть расчетный листок по конкретному сотруднику. Для этого необходимо выделить курсором сотрудника и нажать на кнопку Расчетный листок:

На закладке Доначисления, перерасчеты будут отражаться произведенные перерасчеты. Информация на данной вкладке появляется, если после проведения расчета за месяц были внесены изменения каких-либо данных, которые влияют на расчет.
Закладка Договора. Здесь отражаются начисления по договорам гражданско-правового характера, авторским договорам:

Закладка Пособия. Здесь отражаются пособия, выплачиваемые за счет Фонда социального страхования:

Закладка Перерасчет пособий. Здесь будут отражены произведенные перерасчеты пособий.
На закладке Удержания отражаются все удержания, произведенные у сотрудников, кроме НДФЛ. Например, удержания по исполнительным листам:

Закладка НДФЛ – отражаются расчеты по НДФЛ:

Закладка Займы предназначена для отражения информации по займам, выданным сотрудникам:

На закладке Взносы увидим подробную информацию о начисленных взносах по каждому сотруднику:

Рассмотрим подробно информацию, расположенную над табличной частью:

При нажатии на знак «?», увидим подробную информацию о начислениях, доначислениях, удержаниях и взносах:

Механизм работы документа начисления зарплаты в 1С ЗУП 3.0 (2.5) также рассмотрен в нашем видео уроке: