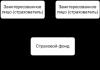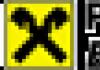Зуп 3.1 электронный больничный лист. Учет заработка предыдущих страхователей
Программа 1С ЗУП начисление больничного листа можно сделать через «Больничный». Журналы документов «Больничный» доступны в функциональных областях «Кадры» и «Зарплата», по ссылке «Больничные листы».
Перед тем как производить начисление больничного в 1С, надо проверить корректность ввода, а при необходимости, установить у сотрудника страховой стаж для оплаты больничных. Установить его можно в непосредственно карточке сотрудника, кликнув на «Трудовую деятельность» (если этого не сделать, в «Больничном листе» будет сообщение «Не заполнен стаж, пособия могут быть рассчитаны неверно»).
Рис.1
Средний заработок, для исчисления размера пособия, считается исходя из зарплаты за два года до этого. Если отработавший менее двух лет до того как заболеть работник пошел на больничный, в ЗУП необходимо ввести информацию о его заработке на предыдущих местах.
Эту информацию вставляют в «Справку для расчета пособий (входящая)» в функциональной области «Зарплата» по кнопке «Создать».

Рис.2
Во входящей справке для расчета пособий указывают:
- Организация (если в информационной базе ведется учет по нескольким организациям);
- Человек, для которого оформлена справка;
- Период работы, за который выдана справка;
- Наименование страхователя, который выдал справку;
- Объем заработка, разбитый по годам, и число дней болезни/ухода за детьми и др., разбитое по годам.
После заполнения справки нажимаем «Провести и закрыть».
После нажатия на «Создать» в журнале документов «Больничные листы» появляется форма нового документа, в поля которой необходимо ввести данные больничного листа:
- Организация (доступно, если в ИБ ведется расчет зарплаты по нескольким фирмам);
- Месяц, в котором производится начисление;
- № листка (можно ввести руками с клавиатуры, загрузить из Фонда соцстрахования или из файла);
- Если лист – продление предыдущего, то надо поставить соответствующую галочку и выбрать предыдущий листок;
- Выбрать причину нетрудоспособности;
- Указать время, на которое действует освобождения от работы;
- Когда за два предшествующих болезни и больничному года человек получал доходы, то нужно включить флажок «Учитывать заработок предыдущих работодателей»;
- Если период нетрудоспособности начинается после начала месяца, когда происходит начисление, то выплата – «в межрасчетном периоде», «с авансом» или период отсутствия на рабочем месте начинается в месяце, следующем за месяцем начисления, то становится доступен флажок «Начислить зарплату за…». Когда флажок включен, помимо пособия будет начислена зарплата за дни, отработанные до начала больничного;
- Если в настройках начислений включена возможность доплаты за дни болезни до полного среднего заработка, то появляется флажок «Доплачивать до»;
- Другие поля (выплата, дата выплаты).

Рис.3
После заполнения всех полей будут отражены результаты расчета в разделах «Начислено», «Удержано» и «Средний заработок». В последнем можно нажать на кнопку с карандашом и при открытии формы «Ввод данных для расчета» изменить расчет, например, добавить недостающие данные с предыдущего места работы.

Рис.4
На «Оплате» вводим:
- Поставить флажок «Период начисления пособия», в противном случае больничный не сможет быть оплачен;
- Значение даты начала трудоспособности устанавливается автоматом первой датой периода освобождения от работы этого листа или того, продолжением которого он является;
- Процент оплаты. Значение процента оплаты устанавливается автоматом в соответствии со значением стажа для оплаты больничных листов и может быть изменено;
- Ограничение пособия. Значение ограничения пособия устанавливается автоматом в соответствии с требованиями законодательства, но может быть изменено вручную;
- Другие поля заполняем по необходимости.

Рис.5
В «Начислено (подробно)» будут видны начисления, их результаты, сколько дней оплачено по каждому начислению, период и основание. После заполнения больничного и проверки корректности просчетов, нажимаем на «Записать и провести».
«Больничный лист» имеет следующие печатные формы:
- Расчет пособия к листку нетрудоспособности;
- Расчет среднего заработка;
- Подробный расчет начислений.
В форме для печати «Расчет пособия к листку нетрудоспособности» будет показана информация:
- Расчет среднего и минимального среднего заработка из МРОТ;
- Сумма причитающегося пособия как за счет средств ФСС, так и за счет средств работодателя.
В печатной форме расчета по среднему показана информация:
- Заработок по годам в разрезе страхователей;
- Сам расчет;
- Расчет минимального среднего заработка из МРОТ.
В печатной форме «Подробный расчет начислений» будет показана информация:
- Заработок по годам в разрезе страхователей;
- Расчет среднего заработка для оплаты пособия;
- Список видов начислений и результат их расчета.
Чтобы получить печатную форму, надо нажать на «Печать» и выбрать нужную из предложенного списка.
Представим, что работник находился в командировке и за ним сохранен средний заработок. Если, вернувшись из командировки, он предоставил листок нетрудоспособности, то при вводе в ЗУП листа период нахождения на больничном будет перерасчитан согласно настройкам видов начисления.

Рис.6
Допустим, что сотрудник болел в марте, а листок нетрудоспособности предоставил только в апреле. Тогда за период отсутствия в марте по сотруднику нужно ввести документ «Отсутствие (болезнь, прогул, неявка)». Когда листок нетрудоспособности будет, его нужно будет ввести в ЗУП и задать период освобождения от работы, когда сотрудник отсутствовал.
Далее в марте сотруднику было начислено пособие без учета заработка от предыдущих работодателей, потому что при приеме на работу он не предоставил справку, подтверждающую это. В апреле он сделал это и ему необходимо пересчитать пособие. Для этого нужно открыть «Больничный лист» введенный за март, нажать на ссылку «Исправить». Появится новый лист, в котором нужно будет включить флажок «Учитывать заработок предыдущих страхователей», нажать на кнопку редактирования среднего заработка, ввести данные с предыдущего места работы и провести документ. После проведения нового предыдущий документ будет недоступен для редактирования. В форме документа красным цветом будет выведен текст «Документ исправлен и его редактирование запрещено».
Больничные листы в программе 1С 8.3 ЗУП регистрируются для расчета пособия по нетрудоспособности. Данные из больничного листа вводятся в программу, и больничный автоматически рассчитывается с учетом стажа сотрудника и его доходов за предыдущие периоды. Подробнее о расчете больничного в 1С ЗУП 8.3 читайте в этой статье.
Читайте в статье:
Больничный лист выдается сотруднику в медицинском учреждении. Этот документ подтверждает правомерность освобождения от работы и необходим для начисления различных пособий. Причины освобождения могут быть разными - заболевание или травма, отпуск по беременности и родам, уход за больным ребенком и т.д. На основании больничного листа бухгалтер начисляет различные пособия.
Читайте как в 4 шага провести больничный лист в 1С 8.3 ЗУП.
Шаг 1. Откройте окно «Больничные листы»
Зайдите в раздел «Зарплата» (1) и нажмите ссылку «Больничные листы» (2). Откроется новое окно.
В открывшемся окне вы увидите список больничных листов. Чтобы зарегистрировать новый больничный лист в ЗУП 1С 8.3 нажмите кнопку «Создать» (3).

Откроется дополнительное окно «Больничный лист (создание)» для ввода данных, которые необходимы при расчете пособия по больничному листу. Оно выглядит так:

Шаг 2. Заполните основные реквизиты
В верхнем разделе окна «Больничный лист (создание)» заполните поле «Организация» (4), укажите месяц, в котором будет начисляться пособие (5), и выберите сотрудника, по которому заполняется больничный (6). Также впишите в поле «Номер ЛН» (7) номер больничного листа, выданного медицинским учреждением.

Шаг 3. Заполните данные для расчета больничного листа
Во вкладке «Главное» (8), выберите причину нетрудоспособности (9) и укажите период освобождения от работы (10). Ниже, в окне «Выплата» (11), укажите, когда вы будете выдавать пособие по нетрудоспособности: с авансом, зарплатой, или между ними. Теперь, в полях «Начислено» и «Удержано», вы видите сумму начисления и удержания по больничному листу.

Во вкладке «Оплата» больничного листа в 1С 8.3 ЗУП (12) можно посмотреть, какой процент от заработной платы учитывается при расчете больничного (13). Здесь же виден стаж работы (14), от которого рассчитывается этот процент. Если данные по стажу внесены в 1С 8.3 ЗУП правильно, то программа автоматически определяет процент оплаты. Напоминаем, что если стаж работника 8 лет и более, то при расчете больничного учитывается 100% от среднего заработка, если стаж от 5 до 8 лет – 80%, до 5 лет – 60%.

Во вкладке «Начислено (подробно)» (15) в больничном в 1С ЗУП 8.3 можно посмотреть отдельно начисления за счет работодателя (16) и за счет ФСС (17). Здесь же вы увидите количество дней, оплаченных за счет работодателя (18) и за счет ФСС (19). Как вы помните, первые три дня больничного, выданного из-за болезни или травмы, оплачивается за счет работодателя, а с 4-го дня такой больничный оплачивается за счет ФСС.
В верхней части документа надо заполнить месяц начисления, выбирать сотрудника и внести номер листка нетрудоспособности.
Затем на закладке «Главное» внимательно проставляем причину нетрудоспособности и период. Если этот больничный лист является продолжением, то устанавливаем соответствующую галочку и выбираем предыдущий листок нетрудоспособности.

Также внизу обязательно указываем, когда будем выплачивать пособие по временной нетрудоспособности. Эта дата необходима для правильного заполнения декларации 6-НДФЛ. В программе предусмотрены три варианта для даты выплаты: с авансом, с зарплатой и в межрасчетный период. Если же фактически вы выплатили сотруднику пособие в какой-то другой день, то вернитесь в этот документ и поправьте дату выплаты.
Теперь подробнее остановимся на расчете среднего заработка. Он рассчитывается в программе автоматически, исходя из имеющихся данных. Если необходимо скорректировать начисления прошлых периодов, то это можно сделать здесь же, нажав на зеленый карандашик:

В открывшемся окне мы можем вручную изменить расчетный период, а также добавить справку о заработной плате с предыдущего места работы сотрудника.
Теперь перейдем на вкладку «Оплата»
Здесь есть очень важная ссылка «Страховой стаж». Дело в том, что сотрудник работает в организации с февраля 2014 года и программа берет по умолчанию стаж два года и, как следствие, 60% для оплаты больничного. Здесь у нас есть возможность исправить трудовой стаж сотруднику.

На последней вкладке можно более подробно посмотреть начисления за счет ФСС и работодателя.

Прямо из этого документа можно сразу создать документ на выплату. Обращаю ваше внимание на то, что это возможно только при условии, что в документе «Больничный лист» указана выплата в межрасчетный период. При этом будет автоматически сформирована ведомость на выплату.

Ну и последнее, это печатные формы. Из документа «Больничный лист» по кнопке «Печать» их можно сформировать целых три:

Расчет пособия по нетрудоспособности
Лето за окном или зима - вероятность заболеть существует в любое время года. Ну а если уж сотрудник заболел, то нужно брать больничный, а не ходить на работу, заражая коллег и попутчиков по дороге на работу. Рассмотрим, как в программе «1C:Зарплата и управление персоналом» редакции 3.1 и «1С:Бухгалтерия предприятия» редакции 3.0 отразить начисление и расчёт больничного листа.
Больничный лист в «1С:Зарплата и управление персоналом» ред. 3.1.
Расчёт больничного производится как в разделе «Кадры», так и в разделе «Зарплата» - графа «Больничные листы».

При расчёте среднего заработка учитываются доходы, полученные работником за предыдущие два года. Если сотрудник проработал в этой организации меньше, указываем данные для расчёта среднего заработка вручную: переходим в закладку «Главное» и нажимаем на карандаш возле графы «Средний заработок». Доля неполного рабочего времени заполняется автоматически из графика работы сотрудника, который устанавливается при приёме на работу.
- Выбираем, как будет производиться выплата: с авансом, в межрасчётный период или с зарплатой. Также указываем дату выплаты, которая влияет на заполнение отчётов по налогам. Датой получения дохода будет дата выплаты, а исчисленного налога с этого дохода будет дата документа.
- Больничный не отразится в начислении зарплаты, но он будет указан в расчётном листке сотрудника.
Больничный в «1С:Бухгалтерия» ред. 3.0
«1С:Бухгалтерия» - не зарплатная программа, поэтому расчёт по больничному листу здесь упрощённый. Сначала настраиваем:

Мы рассмотрели пошаговые настройки, необходимые для заполнения и расчёта больничного листа. Есть ещё вопросы по расчёту больничных - проконсультируем вас бесплатно, заказ консультации .
Будьте здоровы, работайте в 1С с удовольствием!
Начислить, провести и выплатить больничные. А также рассмотрим процедуру корректировки неверно начисленных сумм.
Для отражения факта нетрудоспособности в программе предусмотрен документ «Больничный лист». В ближайшем планируется введение электронных больничных листов в 1С.
Чтобы найти его, нужно зайти в меню «Зарплата», далее нажать на ссылку «Больничные листы».
Откроется окно со списком документов. В этом окне нажимаем кнопку «Создать». Откроется окно нового документа. Начинаем заполнять его. Обязательные поля для заполнения подчеркнуты красным пунктиром. Первым делом заполняем «Организацию» и выбираем «Сотрудника».
После выбора сотрудника система проверяет заполнение стажа. В моем случае вышло как раз так, что у сотрудника стаж оказался незаполненным. Программа вывела мне предупреждение и предложила ссылку для исправления ситуации.
Устанавливаем стаж и продолжаем заполнять документ. У нас осталось два незаполненных обязательных поля: «Причина нетрудоспособности» и «Освобождение от работы». Причину выбираем из списка, например, «Заболевание или травма», и задаем период, когда работник был освобожден от работы.
Сразу после заполнения периода отсутствия произойдет расчет документа. По умолчанию программа 1С Зарплата и управление персоналом настроена так, что расчет происходит автоматически при заполнении или изменении значимых для расчета полей. Иногда это не очень удобно (на слабых компьютерах может ощущаться значительное «подтормаживание»). Поэтому эту функцию можно отключить.
Получите 267 видеоуроков по 1С бесплатно:
Сделать это можно в настройках программы. Идем в меню «Настройки», нажимаем на ссылку «Расчет зарплаты» и убираем флажок «Выполнять автоматический пересчет документов при их редактировании»:

Теперь при редактировании каких-либо данных, влияющих на расчет, кнопка «Пересчитать» (справа) будет закрашена желтым цветом, и для расчета (пересчета) нужно ее нажать:

В документе 1С ЗУП по умолчанию считается, что выплата больничных будет произведена с зарплатой, но можно указать и другое: с авансом или в межрасчетный период.
В случае, если предоставляется , программа предоставляет возможность освободить ставку на период отсутствия сотрудника. Это возможно, если в системе ведется штатное расписание.
Итак, документ рассчитан. Зеленый маркер «Изменить / посмотреть данные» рядом с некоторыми полями позволяет посмотреть, из чего состоит сумма в этом поле, или даже изменить ее.
Перейдем на закладку «Оплата».
Здесь можно задать дополнительные условия, которые повлияют на оплату больничного листа.
Например, изменить интервал назначения выплаты пособия (скажем, часть больничного пришелся на отпуск), ограничить или снять ограничение на пособие, изменить процент оплаты (изначально эти показатели устанавливаются при заполнении поля «Причина нетрудоспособности») и т.д.
На закладке «Начисления» отражен конечный результат расчета документа (суммы начислений).
Корректировка больничного прошлого периода в 1С ЗУП
Не исключена ситуация, когда документ в 1С ЗУП 8.3 ввели несвоевременно или ошибочно. Возникает необходимость корректировки.
Если ошибку нашли в период, когда месяц еще не закрыт, то можно просто внести в него необходимые изменения, пересчитать и перепровести.
Если же месяц, в котором создан документ, уже закрыт, просто так документ скорректировать нельзя, так как это приведет к расхождению сумм начисления и выплаты. На этот случай внизу документа предусмотрена ссылка «Исправить». Нажатие на эту ссылку приводит к созданию нового документа, который фиксирует исправления уже текущим (незакрытым периодом), а исходный документ сторнируется.