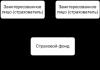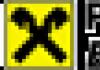Результат проведения зарплаты в 1с. Оформление и начисление зарплаты пошагово для начинающих
Начисление заработной платы в 1С 8.3 не обязательно вести во внешней программе – разработчики 1С обеспечили пользователям возможность все операции производить в одной конфигурации. Для начисления зарплаты в 1С Бухгалтерия 8.3 необходимо внести соответствующие настройки.
В статье:
- Как настроить ведение учета заработной платы в 1С 8.3.
- Пошаговая инструкция расчета заработной платы в 1С 8.3.
- Выплата заработной платы в 1С 8.3.
Разработчики программы 1С 8.3 предусмотрели возможность ведения кадрового учета и начисления заработной платы как в конфигурации «Зарплата и управление персоналом (ЗУП)», так и в конфигурации «Бухгалтерия предприятия».
Последний вариант целесообразнее использовать организациям или предпринимателям с маленьким штатом и отсутствием отдельного кадрового работника. Так как 1С 8.3 Бухгалтерия содержит очень урезанный объем инструментов для расчета оплаты труда. Многие операции не выполняются автоматически, придется вручную заносить результаты расчетов.
Если же у вас есть отдельный специалист, занимающийся работой с персоналом, рекомендуем использовать специально разработанную конфигурацию 1С «Зарплата и управление персоналом». Это, как минимум, минимизирует использование программы специалистами, не являющимися бухгалтерами.
В данной статье мы рассказываем, как начислять зарплату в 1С 8.3 Бухгалтерия.
Есть ли конфигурация Зарплата и кадры в 1С Бухгалтерия 8.3?
Как мы уже написали, в семейство 1С 8.3 входит конфигурация «Зарплата и управление персоналом». А вот конфигурация для расчета зарплаты в 1С 7.7 как раз носила название «Зарплата и кадры».
Но 1С 8.3 Бухгалтерия содержит раздел меню «Зарплата и кадры», который, в зависимости от настроек программы, может иметь больше или меньше подразделов. Это зависит от того, ведется расчет зарплаты в этой программе или во внешней.
Где посмотреть порядок начисления и выплаты зарплаты в 1С 8.3?
Подробной справки о том, как начислять зарплату в 1С 8.3, в самой программе не содержится. Некоторые документы или отчеты при нажатии знака «? Справка» открывают помощника, но обычно такой помощник содержит информацию только о технической стороне программы.

Поэтому в данной публикации мы максимально подробно расскажем о ведении зарплаты в 1С 8.3 Бухгалтерия по шагам.
Начисление заработной платы в 1С 8.3 Бухгалтерия пошагово
Расчет зарплаты в 1С 8.3 Бухгалтерия включает в себя несколько этапов:
- внесение всех кадровых изменений за расчетный месяц;
- начисление заработной платы;
- внесение всех больничных, отпусков и прочих отклонений за расчетный месяц;
- внесение начислений по премиям и иным дополнительным выплатам;
- начисление страховых взносов;
- отражение заработной платы в бухгалтерском учете;
- отражение выплаты заработной платы.
Где находится раздел меню в 1С Бухгалтерия 8.3 Зарплата и кадры?
«Зарплата и кадры» находятся в основном разделе меню. Его легко заметить в главном окне.

Обратите внимание, что если у вас данный раздел выглядит иначе, чем на картинке, то у вас программа настроена на ведение заработной платы во внешней программе. Как это исправить, мы расскажем в следующем разделе.
Как настроить начисление зарплаты в 1С 8.3?
Зайдите в раздел меню «Администрирование» и выберите «Параметры учета».

Откройте настройку заработной платы.

Прежде всего, обратите внимание, где стоит отметка в общих настройках. Для ведения зарплаты 1С 8.3 Бухгалтерия необходимо указать, что учет ведется «В этой программе».

Проставьте необходимые флажки напротив настроек расчета больничных листов, начислений по обособленным подразделениям.

Обычно программа по умолчанию уже содержит достаточный для среднестатистического предприятия перечень начислений и удержаний. Но если у вас есть необходимость в особых начислениях или удержаниях, то вы можете дополнить список в соответствующих разделах настроек.

Перейдите в раздел настроек «Отражение в учете». Здесь вы можете указать счета бухгалтерского учета, на которые попадает начисление заработной платы и страховых взносов.

Для этого выберите соответствующий подраздел настроек. В новом окне нажмите кнопку «Создать», чтобы ввести новый вариант отражения начислений в учете, или выберите существующий вариант из списка для его редактирования. После этого во вновь открывшемся окне определитесь со счетом учета затрат, статьи и способом отражения для целей налогового учета.

Для настроек учета страховых взносов потребуется внести данные по страховым взносам на ОПС, ОСМ, ОСС и отдельно по взносам от несчастных случаев.

При необходимости можно настроить и подраздел «Классификаторы», но если вы регулярно получаете обновления 1С, то правильнее оставить данные настройки по умолчанию.

На этом настройки расчета и учета заработной платы можно считать завершенными.
Расчет заработной платы в 1С 8.3 пошагово
Откройте раздел меню «Зарплата и кадры». В подразделе «Зарплата» нажмите «Все начисления».

Создайте новое начисление, нажав соответствующую кнопку.

Заполнить документ можно автоматически, нажав первую кнопку – «Заполнить». Или же программа позволяет вручную подобрать сотрудников, пользуясь кнопками «Добавить» или «Подбор».

На данном этапе вы можете добавить начисления или удержания по каждому сотруднику.


Как провести начисление зарплаты в 1С 8.3 после расчета?
Завершив расчет заработной платы, нажмите «Провести и закрыть».

Посмотрите результат проведения документа, нажав соответствующую кнопку для открытия операции.

Как в 1С 8.3 начислить зарплату и налоги?
Операция «Начисление заработной платы» не только производит расчет по оплате труда, но сразу начисляет и страховые взносы. Поэтому никаких дополнительных операций заводить не нужно.
Расчет зарплаты в 1С 8.3 Бухгалтерия: отпускные
В документе «Начисление заработной платы» нажмите «Начислить» и выберите вариант «Отпуск».

Откроется документ для внесения данных об отпуске. Заполните период отпуска, основание и период работы, за который предоставляется отпуск.

Программа автоматически рассчитает средний заработок и сумму отпускных.

Нажмите провести и закрыть, и программа добавит сумму отпускных к начислению по окладу.
Не забудьте исправить количество отработанных дней и часов, чтобы пересчитать и оклад в зависимости от количества отработанных работником дней.
Результат не выделяется отдельным столбцом, а прибавляется к сумме начисления по окладу.

Если в настройках программы вы не настроили расчет больничных, отпускных и т. д., то результаты начислений вносятся иначе.

В документ «Начисление заработной платы» можно внести результат начисления отпускных одной цифрой.
Поэтому перед тем как в 1С Бухгалтерия 8.3 начислить зарплату, придется вручную посчитать отпускные по всем сотрудникам и оформить соответствующие документы.
Для внесения результата нажмите «Начислить» и выберите «Отпуск основной».

В открывшемся окне заполните сумму отпускных до вычета НДФЛ.

Начисление зарплаты в 1С 8.3: больничный
В документе «Начисление заработной платы» нажмите «Начислить» и выберите вариант «Больничный». Далее в открывшемся окне заполните необходимые поля, и программа сама рассчитает сумму больничного листа.

Если не сделаны соответствующие настройки, то больничный начисляется также путем внесения уже рассчитанной суммы, как это было описано в предыдущем разделе.
Как начислять зарплату в 1С 8.3 Бухгалтерия сразу группе сотрудников
Форма документа «Начисление зарплаты» позволяет выбрать необходимых сотрудников путем подбора.

В окне подбора введите в строку поиска, например, название подразделения, чтобы сократить список штата. Это может быть удобно при большой численности персонала.

Учет зарплаты в 1С 8.3 Бухгалтерия по сотрудникам
В 1С 8.3 можно настроить бухгалтерский учет операций по начислению зарплаты как сводно по всем сотрудникам, так и отдельными операциями по каждому физическому лицу. Для внесения таких настроек снова зайдите в раздел меню «Администрирование» и выберите «Параметры учета».

Но теперь откройте настройку плана счетов.

Обратите внимание, как настроен учет расчетов с персоналом.

Вы можете нажать на синюю строку под заголовком подраздела меню «Учет расчетов с персоналом». И в открывшемся окне поменять настройки при необходимости.

При выборе учета «По каждому сотруднику» к счету 70 откроется субконто «Сотрудники».
Как начислить сдельную зарплату в 1С 8.3 пошагово
Мы уже рассказали о начислении зарплаты в 1С 8.3 Бухгалтерия по шагам. Если на предприятии предусмотрена сдельная оплата труда, к вышеприведенным шагам прибавится один нюанс – результат начисления при сдельной оплате труда придется вносить вручную.
К сожалению, функционал 1С 8.3 Бухгалтерия ограничен при расчете заработной платы. И это обоснованно – ведь в семействе 1С есть отличный программный продукт «Зарплата и управление персоналом», позволяющий учесть практически все возможные нюансы оплаты труда.
Как вести зарплату в 1С 8.3 Бухгалтерия - ведомости на выплату
По окончании начисления зарплаты проведите документ и нажмите «Выплатить».

Программа сама сформирует документ на выплату в зависимости от способа перечисления оплаты труда, указанного у сотрудника – это может быть выплата из кассы или на банковский счет – как индивидуально, так и массивом зачисления по зарплатному проекту.
Выплата зарплаты через кассу в 1С 8.3 Бухгалтерия по шагам
Программа автоматически распределяет выплаты в зависимости от сведений в справочнике сотрудников. Зайдите и проверьте настройки по каждому человеку из штата.

Соответственно если у сотрудника указан способ выплаты наличными, то программа формирует ведомости на выплату через кассу и расходные ордера.
Выплата заработной платы в 1С 8.3 через банк
В предыдущем разделе описано, как поменять способ перечисления зарплаты сотруднику. Укажите «По зарплатному проекту» или «На счет в банке» и программа станет формировать ведомости для выплат через банк и платежные поручения.
Дорогие друзья, сегодня мы с вами поговорим о том, как осуществляется начисление зарплаты. Также мы рассмотрим, как делается ведомость на выплату аванса. Делать это не очень трудно, если научится. Обратите внимание, что действия выполнялись в программе 1С:Бухгалтерия 3.0 . Если версия вашего продукта отличается, то возможны некоторые расхождения как в наименовании некоторые пунктов меню, так и в их расположении относительно окна приложения.
Стоит отметить, что выписать аванс вы можете только по уже существующей заработной плате, которая, в свою очередь, создаётся при найме сотрудника на работу. То есть, в вашей системе уже должен состоять человек, который принят на работу с определённым окладом труда. Там же сразу указывается то, в каком виде может осуществляться выписка аванса: процент от оклада или фиксированная сумма. Только после того, как ваш сотрудник будет в базе данных со всей информацией , вы можете двигаться дальше.
Как начислять заработную плату?

- «Удержание» - если вы по каким-то причинам удерживаете начисления, то они будут добавлены либо автоматически, либо вручную.
- На вкладке «НДФЛ» автоматически рассчитано начисление налога на доходы физического лица. Эту сумму всегда можно скорректировать, установив соответствующий флаг. Просмотреть все вычеты сотрудника, также добавить сюда новые вычеты сотрудника с помощью клика правой кнопкой мыши по этой области.
- На вкладке «Взносы» можно увидеть все начисления, которые производятся за сотрудника.
- Возле пункта «Удержано» есть значок вопроса, нажав на который программа расшифрует указанную сумму.

Выписка аванса по зарплате
Сейчас мы узнаем, как выписать ведомость на выплату аванса для любого сотрудника, а также, как производится сама оплата. После подробного разбора о том, как в 1С начислять зарплату, вам будет намного легче сделать начисление аванса в 1С. И если вы готовы, то поехали:
- Перейдём во вкладку «Зарплата и кадры». Выберите пункт «Ведомости в банк» или «Ведомости в кассу» в зависимости от того, как осуществляется процесс выдачи денежных средств у вас на предприятии или фирме.
- Например, вы выбрали кассу. Далее, жмите кнопку «Создать» и заполните необходимые поля (месяц, подразделение и так далее). Обратите внимание, что в поле «Выплачивать» нужно выбрать «Аванс». При необходимости включите округление суммы.
- После всех настроек нажмите кнопку «Настроить».
- Проверьте правильность указанных данных и нажмите на «Провести». В этом же окне вы можете распечатать необходимую платёжную ведомость.
- После этого необходимо ввести кассовый документ. Это можно сделать при помощи кнопки «Создать на основании», выбрав пункт «Выдача наличных». Видно, что все реквизиты заполнились верно. Можете изменить статью ДДС, если вы планируете учитывать эти деньги по другой статье. Также есть возможность указать реквизиты печатной формы, которые будут вводиться в расходно-кассовом ордере.
- Проверьте документ и нажмите кнопку «Провести». Готово!
04.05.2018 19:17:22 1С:Сервистренд ru
В Бухгалтерии предприятия 3.0 возможно настроить учет зарплаты, включая расчет оплаты по нетрудоспособности, очередного отпуска, а также расчет удержаний. Для настройки откроем «Зарплата и кадры» - «Справочники и настройки» - «Настройки зарплаты». (Рис.1)
В общих настройках выберем, что кадровый учет и все расчеты по заработной плате мы будем проводить «В этой программе». В пункте меню «Порядок учета зарплаты» все настройки оставим по умолчанию.
«Отражение в учете» - «Способы учета зарплаты» можно использовать отражение начислений на 26 счете, субконто «оплата труда» либо для производственных затрат использовать 20 счет.
Здесь же «Статьи затрат по страховым взносам» – изменять не будем. (Рис. 1).
В подразделе «Кадровый учет» выберем «Полный». Кадровый учет лучше вести путем создания кадровых документов.
«Классификаторы» справочники по страховым взносам и кодам НДФЛ могут быть изменены обновлением при изменении законодательства.
Настроим учет заработной платы в 1С: Бухгалтерии предприятия 3.0
Сведения о новом сотруднике можно добавить в программу двумя способами:
- через справочник сотрудники,
- через документ «Прием на работу».
В меню «Зарплата и кадры» - «Кадровый учет» - «Кадровые документы» создадим документ «Прием на работу», выберем ФИО из справочника «Сотрудники», назначим оклад и способ выплаты аванса.
Заявим стандартные вычеты. Меню «Зарплата и кадры» - «НДФЛ» - «Заявления на вычеты». Выберем из списка фамилию сотрудника и добавим стандартный вычет.
Прием на работу и предоставление вычетов по НДФЛ можно также провести из журнала «Сотрудники». (Рис. 2).
Начисление зарплаты. Выплата аванса.
В Бухгалтерии предприятия 3.0 учет всех расчетов, включая расчеты по заработной плате, ведется сразу на счетах бухгалтерского учета одновременно с налоговым. Проводки становятся доступны для просмотра после проведения документа.
Для выплаты аванса сделаем «Ведомость в кассу» через меню «Зарплата» - «Ведомости в кассу» и выберем в ведомости, что будет выплачен аванс. Проводки на выплату аванса можно проверить после проведения документа «Выдача наличных», созданного из ведомости в кассу на аванс. (Рис.3).

Для расчета заработной платы создадим документ «Начисление зарплаты» через меню «Зарплата и кадры» – «Зарплата» - «Все начисления», его нужно заполнить и провести. (Рис.4).

В документе помимо зарплаты и НДФЛ, будут также рассчитаны страховые взносы.
Заработную плату можно выплатить путем создания документа на выплату сразу из документа начисления. Программа автоматически поставит к выплате сумму за вычетом аванса.
Начисление отпуска и расчет больничного листа
В Бухгалтерии 3.0 можно провести начисление отпуска и расчет больничного листа через меню программы «Зарплата и кадры» - «Зарплата» - «Все начисления». (Рис.5)

В журнале документов создаем начисление «Отпуск» (Рис. 5). Выберем фамилию сотрудника и период, за который должен быть рассчитан отпуск. Программа произведет расчет по среднему суммы отпускных, которые можно при необходимости корректировать и рассчитает НДФЛ.
После проведения документа «Больничный лист», созданного через меню «Зарплата» - «Все начисления» (Рис. 5), программа автоматически разделяет сумму больничного на первые три дня «за счет работодателя» и все остальные дни «за счет ФСС».
Отчеты
Сформируем отчеты через меню «Зарплата и кадры» - «Зарплата» - «Отчеты по зарплате», чтобы проверить правильность произведенных выплат и начислений. Если последовательность действий при создании документов верная, в сформированных отчетах будет правильно отображена информация о проведенных хозяйственных операциях, в том числе по расчету оплаты сотрудникам.
Через меню «Зарплата и кадры» - «Страховые взносы» - «Отчетность в ФСС» и «Квартальная отчетность в ПФР» можно сформировать регламентные отчеты, провести проверку готового отчета, передать отчет в налоговые органы (через 1С-Отчетность), выгрузить в файл или распечатать.
Таким образом, в Бухгалтерии предприятия 3.0 может производиться учет расчетов с персоналом, таких как начисление зарплаты, премий и отпусков, оплаты предоставленных больничных листов, а также автоматизированный расчет удержаний из заработной платы, включая выплаты по исполнительным листам. Единовременные начисления можно рассчитывать сразу в документе «Начисление зарплаты» по кнопке «Начислить». (Рис. 4) Возможно настроить выплату аванса, установив процент от оклада либо вводом фиксированной суммы. Заработная плата и прочие начисления могут быть выплачены через кассу либо через банк с указанием необходимых реквизитов для перечисления.
Остались вопросы? Поможем оформить заработную плату в 1С 8.3 в рамках бесплатной консультации!
Начисление и выплата зарплат одна из важных составляющих кадрового учета при использовании программы 1С. Она в свою очередь позволяет максимально автоматизировать данный процесс, и предоставить пользователю удобный функционал для внесения необходимых корректировок.
В первую очередь бухгалтер должен провести соответствующие настройки системы.
Настройка подсистемы 1С – Зарплата и кадры
Основная часть настроек производится через меню «Главное» — «Параметры учета». В них необходимо воспользоваться вкладкой «Зарплата и кадры».
Необходимо указать следующие параметры:
- Учет в «Этой программе». Данный выбор сказывается не только на визуальном интерфейсе программы, но и ее функциональных возможностях. При выборе варианта «во внешней программе» система воспринимает, что следующие действия будут происходить через старую версию 8.2 или с использованием 1С ЗУП.
- Учет ведется отдельно по сотруднику. Установка данного значения приводит к формированию для счета 70 субконто «Расчеты с сотрудниками по зарплате».
- Учет больничных, отпусков и исполнительных листов. Воспользоваться данной функцией можно только дл небольших предприятий со штатом до 60 человек. В противном случае потребуется переход на программу «Зарплата и управление персоналом».
- Полный кадровый учет.
- Автоматический пересчет документов выставляется по умолчанию, но при необходимости имеется возможность его убрать.
Для установки детализированных настроек необходимо перейти в раздел «Зарплата и кадры» — «Справочники и настройки».

В рассматриваемом случае все первоначальные настройки можно сохранить без изменений, но с учетом особенностей конкретной организации их можно сменить.
Единственное действие для данного раздела, создание дополнительной должности «Администратор». Ее введем в справочник «Должности». Внесение новой записи потребуется для приема на работу нового работника.
Начисление заработной платы сотруднику в 1С
Перед началом процедуры начисления зарплаты необходимо проверить, что прием на работу проведен корректно. Начисление зарплаты осуществляется соответствующим документом «Все начисления», находящимся в подразделе «Зарплата». Он выбирается из выпадающего списка и вызывается кнопкой «Создать».
В шапке документа записывается информация об организации, подразделении новичка и месяц, после которого система должна начать начисления. Далее требуется нажать на «Заполнить», после чего в табличной части появятся сведения о принятом на работу сотруднике. Столбец «Результат» будет отражать данные по его должностному окладу. В случае, если с момента поступления на работу работника прошло меньше месяца, имеется возможность в ручном режиме провести корректировку сумм в сторону уменьшения.
Необходимо при этом признать, что программа 1С Бухгалтерия не обладает модулем учета рабочего времени (табель).

Табличная часть документа объединяет в себе пятерку закладок:
- «Сотрудник». Содержит сведения общего характера.
- «Начисления» отражает вид начислений, позволяет корректировать отработанное время и начисленную сумму заработка. Здесь же сгруппирована информация по различным вычетам, например, исполнительным листам.
- «Удержания». Отражает любые операции, связанные с отражением данной процедуры. У рассматриваемого в примере работника удерживается только НДФЛ, поэтому для него данная графа остается без изменений.
- «НДФЛ». Она отражает стандартное исчисление налога в размере 13%.

- «Взносы». Вкладка отображает направления перечислений с хорошей визуализацией.

После выполнения всех работ необходимо кликнуть на «Провести и закрыть», чтобы запустить документ в работу.
Выплаты зарплаты в 1С
После того, как зарплата начислена, ее необходимо выплатить. Предположим, что начисление происходит через банк. В таком случае бухгалтеру требуется попасть в перечень ведомостей. Для этого необходимо зайти в раздел «Зарплата и кадры» — «Ведомость в банк». Кнопкой «Создать» вызывается новое окно для формирования документа.
Внести в него необходимо данные по отчетному периоду (месяцу), структурному подразделению и организации. Выбор последней осуществляется при ведении учета для нескольких компаний одновременно.
Сведения в табличной части появляются автоматически после нажатия на «Заполнить».
Заполненный документ приобретает следующий вид.

После проведения документа можно отправить на печать созданную ведомость и приступить к выдаче средств трудовому коллективу.
Организации ежемесячно начисляют заработную плату сотрудникам. При начислении зарплаты в 1С 8.2 учитывают оклад сотрудника, а также пособия по нетрудоспособности, премии, отпуска, надбавки. В этой статье мы расскажем про начисление зарплаты в 1С 8.2 пошагово для начинающих.
Читайте в статье:
Учет заработной платы в 1С 8.2 Бухгалтерия начинается с приема на работу. На этом этапе важно корректно указать все данные по новому работнику, в том числе наличие вычетов по НДФЛ на детей. . Если сотрудник уволен, надо оформить приказ на увольнение. Кадровое перемещение в 1С 8.2 создается при изменении должности или оклада. . Как оформить в 1С 8.2 кадровые документы и начислить зарплату в 7 шагов читайте в этой статье.
Шаг 1. Оформите в 1С 8.2 Бухгалтерия прием сотрудника на работу
Зайдите в раздел «Кадры» (1) и нажмите на ссылку «Прием на работу» (2). Откроется окно «Приемы на работу».
В открывшемся окне нажмите кнопку «Добавить» (3). Откроется окно «Приемы на работу».
В окне «Приемы на работу» заполните поля:
- «Дата приема» (3). Укажите дату приема на работу;
- «Подразделение» (4). Выберете подразделение, в котором будет работать новый сотрудник;
- «Должность» (5). Из справочника «Должности организаций» выберете должность нового сотрудника;
- «Вид расчета» (6). Выберете «Оклад по дням»;
- «Размер» (7). Укажите размер оклада нового сотрудника.
Нажмите кнопку «ОК» (8) для завершения операции. Новый сотрудник принят на работу.
После нажатия кнопки «ОК» (8) приказ о приеме на работу появится в общем списке созданных приказов.
Шаг 2. Оформите увольнение сотрудника в 1С 8.2 Бухгалтерия
Зайдите в раздел «Кадры» (1) и нажмите на ссылку «Увольнение» (2). Откроется окно для создания приказов на увольнение.
В открывшемся окне нажмите кнопку «Добавить» (3). Откроется окно «Увольнения».
В окне «Увольнение» заполните поля:
- «Организация» (1). Выберете вашу организацию;
- «Сотрудник» (2). Выберете из справочника нужного сотрудника;
- «Дата увольнения» (3). Укажите дату увольнения;
- «Основание увольнения» (4). Выберете основание, например «ст. 77 п. 3 ТК РФ (по собственному желанию)».
Нажмите кнопку «ОК» (5) для завершения операции. Сотрудник уволен.
Шаг 3. Сделайте в 1С 8.2 Бухгалтерия кадровое перемещение
Зайдите в раздел «Кадры» (1) и нажмите на ссылку «Кадровое перемещение» (2). Откроется окно для создания кадровых перемещений.
В открывшемся окне нажмите кнопку «Добавить» (3). Откроется окно «Кадровое перемещение».
В открывшемся окне заполните поля:
- «Организация» (1). Выберете вашу организацию;
- «Сотрудник» (2). Выберете из справочника нужного сотрудника;
- «Дата перевода» (3). Укажите дату изменения кадровой информации;
- «Подразделение» (4). Выберете подразделение, куда переводится сотрудник;
- «Должность» (5). Выберете новую должность сотрудника.
Если у работника изменился оклад, нажмите кнопку «+» (6). Далее в поле «Вид расчета» (7) укажите «Оклад по дням», в поле «Действия» (8) - «Изменить». В поле «Размер» (9) введите новый оклад. Нажмите кнопку «ОК» (10) для завершения операции. Кадровые изменения по сотруднику внесены.
После того как в программе 1С 8.3 сформированы все кадровые документы, приступайте к расчету зарплаты.
Шаг 4. Зайдите в окно «Помощник по учету зарплаты» в 1С 8.2 Бухгалтерия
Начислять зарплату и рассчитывать зарплатные налоги в 1С 8.2 Бухгалтерия удобней в специальном окне – помощнике по учету зарплаты. В нем видны все операции и документы, необходимые для расчета зарплаты. Чтобы зайти в это окно, зайдите в раздел «Зарплата» (1) и нажмите на ссылку «Помощник по учету зарплаты» (2).
В открывшемся окне есть раздел «Начисление и выплата заработной платы» (3). В нем размещены ссылки с пошаговой нумерацией (4):
- Начисление заработной платы
- Начисление налогов (взносов) с ФОТ
- Ведомость на выплату зарплаты
- Выплата заработной платы
Следуйте этой последовательности, чтобы корректно выполнить операции по учету заработной платы в программе 1С 8.2. Подробно о каждом шаге далее.
Шаг 5. Начислите заработную плату в 1С 8.2 Бухгалтерия
В окне «Помощник по учету зарплаты» нажмите на ссылку «Начисление заработной платы» (1). Откроется окно для начисления зарплаты.
В открывшемся окне вы увидите список ранее созданных начислений по зарплате. В поле «Месяц» указано, за какой период они созданы. Для создания новой операции нажмите кнопку «Добавить» (2). Откроется окно для начисления заработной платы.
В новом окне укажите:
- вашу организацию (3);
- последнюю дату месяца, за который начисляете зарплату (4). Например, если создаете начисление за август 2018 года, то ставьте дату «31.08.2018»;
- подразделение (5).
Далее последовательно нажмите кнопку «Заполнить» (6) и ссылку «По плановым начислениям» (7). Появится список работников.
В этом списке вы увидите:
- принятых на работу сотрудников (8);
- подразделения, в которых они работают (9);
- оклады по каждому работнику (10).
В 1С 8.3 Бухгалтерия функционал по учету заработной платы ограничен. Поэтому суммы окладов при необходимости корректируйте вручную. Например, если работник отработал неполный месяц. Если есть начисления помимо окладов – премии, больничные, отпускные, то их тоже введите вручную, с помощью кнопки «+» (11). Полный функционал по начислению зарплаты есть в программе 1С: Зарплата и управление персоналом.
Для завершения операции по начислению заработной платы нажмите «ОК» (12). Теперь в бухучете есть проводки:
ДЕБЕТ 44 КРЕДИТ 70
- начислена зарплата
ДЕБЕТ 70 КРЕДИТ 68
- удержан НДФЛ
Шаг 6. Начислите налоги с ФОТ в 1С 8.2 Бухгалтерия
В окне «Помощник по учету зарплаты» нажмите на ссылку «Начисление налогов (взносов) с ФОТ» (1). Откроется окно для начисления налогов.
В открывшемся окне вы увидите список ранее созданных начислений по налогам. В поле «Период» (2) указано, за какой месяц они созданы. Для создания новой операции нажмите кнопку «Добавить» (3). Откроется окно для начисления налогов и взносов.
В новом окне укажите:
- вашу организацию (4);
- месяц, за который начисляете налоги (5).
Для завершения операции нажмите кнопку «ОК» (6). Теперь в бухучете есть проводки по начислению налогов и взносов с ФОТ:
ДЕБЕТ 44 КРЕДИТ 69
- начислены налоги и взносы
Шаг 7. Сделайте ведомость на выплату зарплаты в 1С 8.2 Бухгалтерия
В окне «Помощник по учету зарплаты» нажмите на ссылку «Ведомость на выплату зарплаты» (1). Откроется окно для создания ведомости.
В открывшемся окне вы увидите список ранее созданных ведомостей на выплату зарплаты. В поле «Период» (2) указано, за какой месяц они созданы. Для создания новой операции нажмите кнопку «Добавить» (3). Откроется окно для создания новой ведомости.
В новом окне укажите:
- вашу организацию (4);
- месяц, за который начисляете налоги (5). Здесь укажите первый день месяца;
- способ выплаты (6). Выберете «Через кассу» или «Через банк»;
- подразделение (7). Если выплачиваете зарплату по конкретному подразделению.
Далее нажмите кнопку «Заполнить» (8) и кликните на ссылку «По задолженности на конец месяца». Появится список сотрудников.
Далее нажмите кнопку «Рассчитать» (9). В окне появятся суммы задолженности по зарплате по каждому сотруднику.
Нажмите «Записать» (10) для сохранения ведомости. Чтобы распечатать документ нажмите кнопку «Форма Т-53» (11). На экране появится печатная форма ведомости на выплату зарплаты.
Нажмите кнопку «Печать» (12) для того, чтобы распечатать ведомость.